F
fantomas0
В общем, сделал такую прогу...

Объясняю для чего:
Для создания личных сайтов, сайтов-визиток и корпоративных сайтов средней сложности без частого обновления содержимого.
Maple4 Site Creator - Это полнофункциональный БЕСПЛАТНЫЙ инструмент для создания/ведения/публикации сайта.
Это готовый и в то же время активно развивающийся продукт. Вроде бы противоречие, но на самом деле совершенству нет предела!
Стили для программы (сейчас их более 100!) можно посмотреть на странице:
Все стили, кстати, сделаны специальной примочкой - Maple4 Style Creator (адаптирует практически любой шаблон, найденный в Интернет)
Это действительно простой в освоении редактор, но создавать с ним можно не только простенькие сайты (официальный сайт программы www.maple4.ru создан как раз на нем. Интересно, к какой категории он относится?)
Вы можете многого не использовать (описание в помощь), но даже то, что есть - Вас поразит (через "о" ). Особенно - легкость размещения графики на странице.
Встроенный в программу WYSIWYG-редактор Tiny_mce позволяет НЕПОСРЕДСТВЕННО, в стиле а-ля Word или FrontPage, кому как нравится, редактировать контент страницы. Пользователю предоставляется ограниченная (ограниченная только стилем сайта) возможность редактирования – вставка файлов графики (обычным Copy/Paste или переносом непосредственно со страницы), управление шрифтом, работа с таблицами, стилями и т.д. Впрочем, есть возможность прямого редактирования HTML-кода. В любом случае, сгенеренный код будет оптимизирован для уменьшения размера.
В помощь Tiny_mce предоставляются инструменты, упрощающие работу с мультимедиа - например, формируется список файлов графики, с помощью которого ОБЫЧНЫМ перетаскиванием можно разместить рисунок в контенте.
Ну, еще из особенностей:
Автоматическая генерация сайта в виде статичных страниц HTML, что позволяет создавать сайты для размещения на любых хостингах (даже бесплатных) без потери функциональности.
WYSIWYG-редактирование контента страницы - сделал/увидел результат: изменение шрифта, размера, цвета и фона, вставка рисунков и объектов, работа с таблицами непосредственно в редакторе и многое другое.
Генерация (дальше по тексту, если нет "автоматическая", значит это подразумевается) меню и ссылок на страницы
Генерация страниц новостей (блогов), продуктов.
Генерация с необходимым размещением файлов графики
Создание, модификация и размещение пользовательских меню без ограничения уровня вложенности и вставкой графики в пунктах меню.
Создание, модификация и размещение Панелей, причем даже вложенных.
Интуитивный интерфейс управления контентом
Ведение, редактирование специальных объектов -Multimedia (video, flash-video, flash, mp3 и т.д.), NEWS новости (блоги),PICTURES файлы графики , PRODUCTS продукты ,MENU Меню ,PANELS Панели. Объекты позволяют с легкостью управлять новостями (блогами), файлами графики и продуктами.
Визуальное редактирование и предпросмотр страницы
Навигатор, расширяющий возможности программы (обновления, новости, установка приложений)
Создание проектов, стилей, изменение свойств (схемы) стилей, смена стиля
Открытый активный код для расширения функциональности
Публикация сайта в Интернете при помощи встроенного FTP-Connection с Кэшем (Кэш здорово сокращает время работы с сервером)
Ведение мета-тегов и статистика страницы (SEO).
Автоматическое создание sitemap.xml и robots.txt для более быстрой индексации сайта в поисковых системах.
Легкость установки - достаточно распаковать zip-архив в нужном месте
Ну и еще - программа распространяется бесплатно и без регистрации
Что может сказать уважаемое Интернет-сообщество?
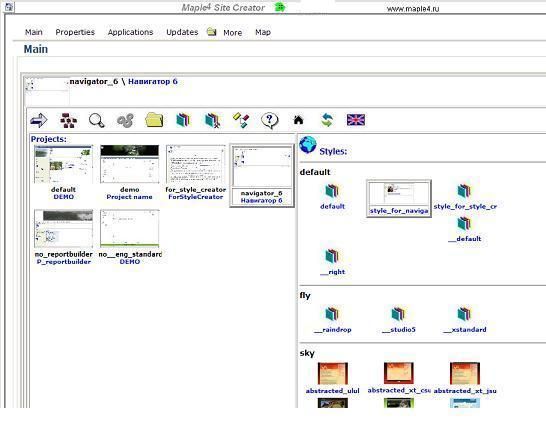
Объясняю для чего:
Для создания личных сайтов, сайтов-визиток и корпоративных сайтов средней сложности без частого обновления содержимого.
Maple4 Site Creator - Это полнофункциональный БЕСПЛАТНЫЙ инструмент для создания/ведения/публикации сайта.
Это готовый и в то же время активно развивающийся продукт. Вроде бы противоречие, но на самом деле совершенству нет предела!
Стили для программы (сейчас их более 100!) можно посмотреть на странице:
Ссылка скрыта от гостей
Все стили, кстати, сделаны специальной примочкой - Maple4 Style Creator (адаптирует практически любой шаблон, найденный в Интернет)
Это действительно простой в освоении редактор, но создавать с ним можно не только простенькие сайты (официальный сайт программы www.maple4.ru создан как раз на нем. Интересно, к какой категории он относится?)
Вы можете многого не использовать (описание в помощь), но даже то, что есть - Вас поразит (через "о" ). Особенно - легкость размещения графики на странице.
Встроенный в программу WYSIWYG-редактор Tiny_mce позволяет НЕПОСРЕДСТВЕННО, в стиле а-ля Word или FrontPage, кому как нравится, редактировать контент страницы. Пользователю предоставляется ограниченная (ограниченная только стилем сайта) возможность редактирования – вставка файлов графики (обычным Copy/Paste или переносом непосредственно со страницы), управление шрифтом, работа с таблицами, стилями и т.д. Впрочем, есть возможность прямого редактирования HTML-кода. В любом случае, сгенеренный код будет оптимизирован для уменьшения размера.
В помощь Tiny_mce предоставляются инструменты, упрощающие работу с мультимедиа - например, формируется список файлов графики, с помощью которого ОБЫЧНЫМ перетаскиванием можно разместить рисунок в контенте.
Ну, еще из особенностей:
Автоматическая генерация сайта в виде статичных страниц HTML, что позволяет создавать сайты для размещения на любых хостингах (даже бесплатных) без потери функциональности.
WYSIWYG-редактирование контента страницы - сделал/увидел результат: изменение шрифта, размера, цвета и фона, вставка рисунков и объектов, работа с таблицами непосредственно в редакторе и многое другое.
Генерация (дальше по тексту, если нет "автоматическая", значит это подразумевается) меню и ссылок на страницы
Генерация страниц новостей (блогов), продуктов.
Генерация с необходимым размещением файлов графики
Создание, модификация и размещение пользовательских меню без ограничения уровня вложенности и вставкой графики в пунктах меню.
Создание, модификация и размещение Панелей, причем даже вложенных.
Интуитивный интерфейс управления контентом
Ведение, редактирование специальных объектов -Multimedia (video, flash-video, flash, mp3 и т.д.), NEWS новости (блоги),PICTURES файлы графики , PRODUCTS продукты ,MENU Меню ,PANELS Панели. Объекты позволяют с легкостью управлять новостями (блогами), файлами графики и продуктами.
Визуальное редактирование и предпросмотр страницы
Навигатор, расширяющий возможности программы (обновления, новости, установка приложений)
Создание проектов, стилей, изменение свойств (схемы) стилей, смена стиля
Открытый активный код для расширения функциональности
Публикация сайта в Интернете при помощи встроенного FTP-Connection с Кэшем (Кэш здорово сокращает время работы с сервером)
Ведение мета-тегов и статистика страницы (SEO).
Автоматическое создание sitemap.xml и robots.txt для более быстрой индексации сайта в поисковых системах.
Легкость установки - достаточно распаковать zip-архив в нужном месте
Ну и еще - программа распространяется бесплатно и без регистрации
Что может сказать уважаемое Интернет-сообщество?



