Создание первого приложения на языке c#. Часть вторая.
В предыдущей статье мы выбрали шаблон и имя для нашего проекта, после чего нажали кнопку OK. В результате мы видим, что никаких изменений не произошло и это нормально, потому что мы использовали шаблон Empty Project, для создания пустого проекта.
Сегодня мы продолжим подготовительную работу, перед тем как перейти к написанию кода нашей программы.
Solution Explorer
Для дальнейшей работы нам потребуется открыть окно Solution Explorer, для этого перейдите в меню View и выберите пункт Solution Explorer.
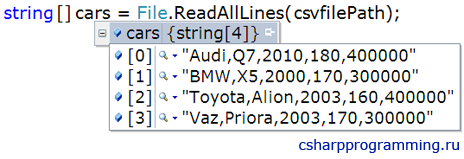
Должно появиться новое окно.

Solution Explorer — это контейнер, внутри которого отображаются все файлы текущего проекта.
Первая строка это наш Solution, вторая строка – это наш проект, как видно проект уже содержит одну папку по имени References, но о ней поговорим чуть позже.

А вот пример к предыдущей статье Создание приложения на языке c#. Часть первая, в которой я писал, что один Solution может содержать несколько проектов.

Если вам не нравится текущее расположение окна Solution Explorer, то его можно переместить в другую область экрана, для этого надо выполнить пару несложных действий:
1). Зажать левую кнопку мыши на желтой шапке окна и переместить окно к одному из кубиков появившихся на экране.

2). Подведя мышку к одному из кубиков, область, которую займет окно, автоматически подкрасится, синим цветом.
3). Отпускаем кнопку мыши, после чего окно появляется в новом месте.
Для примера переместим окно Solution Explorer в верхнюю часть экрана

результат

Чаще всего окно Solution Explorer размещают либо справа, либо слева.
Таким же способом можно перемещать и другие окна программы Visual Studio
Исходный код программы на языке c#
Пора перейти к написанию кода нашей программы, но сразу возникает вопрос, а где его писать? Для того, чтобы начать писать код потребуется добавить в наш проект новый файл.
Для этого перейдите в окно Solution Explorer, нажмите правую кнопку мыши на имени текущего проекта, появиться меню, в котором выберите пункт Add (Добавить). После чего появиться ещё одно меню, в котором надо выбрать пункт New Item (Новый элемент).

После чего откроется новое окно добавления нового элемента.
Сначала выберем тип нового элемента Visual с# Items.

Затем нажмите на значок плюс рядом с выбранным пунктом меню, после чего появятся категории элементов.

Выберите категорию Code и шаблон Code File.
Собственно это тот файл, в котором мы будем писать и хранить код нашей программы на языке c#, то есть здесь храниться исходный код программы.
Изменим имя файла на Program.cs, можно указать любое другое имя и нажмите OK.
Файл имеет расширение .cs, сокращенно си шарп.
После того как Вы нажмёте на кнопку OK, в окне Solution Explorer появился новый файл.

А так же откроется новое окно, в котором мы будем писать наш код, если оно у вас не открылось, просто щёлкните два раза по файла Program.cs, в окне Solution Explorer.

Читайте также: