Как запустить сразу два приложения в программе Visual Studio?
В этой статье я хотел бы показать Вам, как можно сразу запустить два приложения в программе Visual Studio. С данной задачей Вы можете столкнуться, например, при разработке приложений работающих на сетевых сокетах, когда для проверки работы программы требуется запустить сразу два приложения: клиент и сервер. Но, по умолчанию в режиме отладки Visual Studio позволяет запустить только одно из них.
И так, предположим, что у нас есть решение (Solution), которое содержит два проекта: Example1 и Example2. Обычно, если в решение содержится несколько проектов, то при запуске приложения в режиме отладки, будет запущен тот проект, который имеет отметку startUp project. Его имя обычно выделено жирным цветом в окне Solution Explorer.
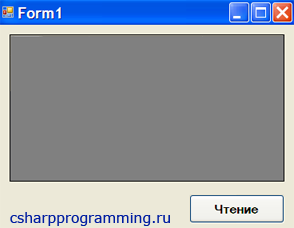
Если сейчас нажать на кнопку F5 или Ctrl+F5, то начнётся стандартный процесс сборки и компиляции файлов, в результате чего будет запущено приложение Example1.

Если же мы хотим, чтобы при нажатии на одну из этих кнопок запускалось приложение Example2, то нам нужно в окне Solution Explorer сначала выделить второй проект, а затем, нажав на нём правую кнопку мышки, в появившемся меню нажать на пункт: Set as StartUP Project.

Нажимаем на кнопку F5, теперь открывается второе приложение.

Как видно по отдельности запускать приложения для отладки не сложно, но что делать, если требуется запустить сразу два приложения?
Запуск двух приложений
В окне Solution Explorer выделите текущее решение (Solution) и нажмите правую кнопку мыши. В появившемся меню нажмите на пункт Properties.

Появиться окно настроек или свойств текущего решения. Выберите пункт StartUp Project. Обычно данный пункт меню уже выбран по умолчанию, поэтому, скорее всего, Вам не потребуется ничего выбирать.

В этом меню есть три пункта, давайте рассмотрим каждый из них.
Current selection
Данный пункт позволяет автоматически выбирать проект для запуска. То есть ранее для того, чтобы сделать, например второй проект (Example2) стартовым нам нужно было сначала вручную открыть меню, потом нажать на пункт Set as StartUP Project. Теперь же, используя пункт меню Current selection, мы можем забыть об этом действии. Достаточно всего лишь выбрать в окне Solution Explorer любой файл, как тут же Visual Studio автоматически определит, какому проекту он принадлежит, после чего сделает этот проект стартовым.

Single StartUp project
С помощью пункта Single StartUp project мы так же можем определить, какой из двух проектов должна запустить Visual Studio, для процесса сборки, компиляции и последующего запуска приложения в режиме отладки или без неё. То есть, по сути, этот пункт выполняет те же действие, что и пункт меню Set as StartUP Project в окне Solution Explorer, о котором рассказывалось чуть ранее.

Multiple startUp Projects
Ну а вот собственно и тот самый пункт, который позволит нам запустить сразу два приложения в режиме отладки в программе Visual Studio. Пункт Multiple startUp Projects содержит таблицу, в которой в данный момент содержится два проекта из нашего решения. Рядом с каждым из них есть пункт Action с установленным значением: none, то есть не выполнять никаких действий. В этом можно легко убедиться, если сейчас закрыть данное окно и нажать на клавишу F5 или Ctrl+F5.

Чтобы сразу запустить два проекта нужно текущее значение поля действие (Action) установить либо в значение: Start (запуск с отладкой) либо в значение: Start without debugging (запуск без отладки).

Например, установим для обоих проектов значение Start. С помощью боковых стрелок, Вы можете указать, какой из двух проектов должен запускаться первым.

Нажимаем на кнопку «Применить» и закрываем текущее окно. Вернувшись в основное окно программы, нажимаем на клавишу F5 или Ctrl+F5.

Теперь на экране появилось сразу две формы, а значит в данный момент запущено сразу два приложения, задача решена.
Читайте также: