Установочные требования для Kali Linux
Начиная с выпуска Kali Linux 1.0.8, Kali Linux поддерживает EFI прямо из коробки. Это положительно сказалось на возможность установить и запустить Kali на различных моделях Apple MacBook Air, Pro, и Retina.
Год/выпуска/модели устройства определит, насколько успешным будет ваш опыт, с более новыми устройствами есть больше шансов работы. Предварительно установленный rEFInd может также увеличить перевес в сторону успеха на старых устройствах.
Эта инструкция покажет вам, как сделать двойную загрузку OSX с Kali Linux используя rEFInd, с возможностью шифрования раздела Kali Linux. Если вы хотите полностью заменить OSX, то обратитесь к нашей инструкции Одиночная загрузка Kali на компьютерах Mac.
Используя стороннее программное обеспечение rEFInd (форк rEFIt) мы способны открыть загрузочное меню в Apple’s OSX OS, которое отлично подходит для двойной загрузки. Это также даёт преимущество в помощи старым устройствам загрузиться с USB, которые в противном случае были бы не способны. После установки Kali Linux, rEFInd можно настроить: его можно спрятать или полностью удалить.
Предварительные требования для установки
- Минимум 10 GB диского пространства для установки Kali Linux.
- Минимум 512MB оперативной памяти.
- Устройства старше чем ‘поздний 2012‘, могут потребовать чистый DVD. USB может не работать без предварительно установленного rEFInd.
- Для устройств новее чем ‘поздний 2012‘, вам понадобиться чистый DVD или USB флешка.
- OSX 10.7 или новее.
Подготовка к установке
- Загрузите Kali linux.
- Прожгите образ Kali Linux ISO на DVD или скопируйте образ на диск USB.
- Сделайте копию всей важной информации на устройстве во внешние хранилища.
Подготовка OSX (Установка rEFInd)
- На момент написания, последняя версия rEFInd это 0.8.3. Загрузитесь в OSX и скачайте на компьютер.
osx:~ mbp$ curl -s -L https://sourceforge.net/projects/refind/files/0.8.3/refind-bin-0.8.3.zip/download -o refind.zip
- После загрузки rEFInd, извлеките содержимое файла zip и запустите установочный шелл скрипт с sudo.
osx:~ mbp$ unzip -q refind.zip osx:~ mbp$ cd refind-bin-*/ osx:refind-bin-0.8.3 mbp$ sudo bash install.sh WARNING: Improper use of the sudo command could lead to data loss or the deletion of important system files. Please double-check your typing when using sudo. Type "man sudo" for more information. To proceed, enter your password, or type Ctrl-C to abort. Password: Installing rEFInd on OS X.... Installing rEFInd to the partition mounted at // Copied rEFInd binary files Copying sample configuration file as refind.conf; edit this file to configure rEFInd. WARNING: If you have an Advanced Format disk, *DO NOT* attempt to check the bless status with 'bless --info', since this is known to cause disk corruption on some systems!! Installation has completed successfully. osx:refind-bin-0.8.3 mbp$
Процесс установки Kali Linux
- Перед тем, как вы сможете установить Kali Linux, на жёстком диске должно быть место. Загрузившись в live сессию Kali, мы можем изменить размер разделов на наш желаемый размер. Чтобы сделать это, включите устройство и немедленно нажмите и удерживайте кнопку Опций до тех пор, пока не увидите загрузочное меню rEFInd.
- Когда появится загрузочное меню, вставьте выбранный вами источник установки. Если всё работает как ожидалось, вы увидите два тома:
- EFI – EFIBOOTsyslinux.efi from 61 MiB FAT volume
- Windows – Legacy OS from FAT volume
Хотя Kali Linux основана на Debian, Apple/rEFInd определяет её как Windows.
Выбирете том с «Windows» для продолжения.
- Если вы используете DVD, возможно вам понадобиться обновить меню, нажав один раз ESC если диск закрутится.
- Если вы всё ещё видите только одни том (EFI), тогда источник установки не поддерживается вашим устройством Apple. Если вы ещё не сделали так, возможно вы захотите установить rEFInd и попробовать снова.
- Если вы выберете том EFI, загрузка зависнет в этой точке и вы не сможете продолжить.
- Вас должен поприветствовать загрузочный экран Kali. Выберите Live и вы должны быть загружены в обычный рабочий стол Kali Linux.
- Вы можете использовать GParted для сокращения существующих разделов OSX (HFS+), позволив нам установить Kali в свободное место. Вы можете найти Gparted в меню Kali, пройдя в: Приложения -> System Tools -> GParted Partition Editor
- Открыв Gparted, выберите раздел OSX. В зависимости от вашей системы, обычно это будет второй, больший раздел. В нашем примере, есть три раздела: раздел обновлений EFI (/dev/sda1), OSX (/dev/sda2), и System Recovery (/dev/sda3). Измените ваш раздел OSX и оставьте достаточно места (минимум 10 Гб) для установки Kali.
Процедура установки Kali Linux
- Чтобы начать установку Kali Linux, повторите вышеописанные шаги 1 и 2 чтобы попасть в загрузочный экран Kali Linux. Как только вы можете видеть загрузочный экран, выберите ‘Live’, ‘Graphical Install’ или ‘(Text-Mode) Install’ для начала установки. В этой инструкции мы выбрали ‘Graphical Install’ (графическая установка).
- Выберите предпочитаемый вами язык и затем вашу страну расположения. Вас также спросят о настройках вашей клавиатуры и необходимой раскладке.
- Установщик скопирует образ на ваш жёсткий диск, прозондирует ваш сетевой интерфейс и затем попросит вас ввести имя хоста и доменное имя для вашей системы. В примере ниже, мы ввели ‘kali’ в качестве нашего имени хоста.
- Если установка выявит множество сетевых контроллеров, вам может быть предложен один из них для установки.
- Если выбран сетевой контроллер основанный на 802.11, то установка соберёт необходимую сетевую информацию перед запросом имени хоста.
- Если в сети запущена служба DHCP, установка попросит вас вручную ввести сетевую информацию после зондирования сетевых интерфейсов.
- Если Kali Linux не определит ваш сетевой контроллер, вам нужно или включить драйвера для них, когда будет запрос, или создать пользовательский Kali Linux ISO с предварительно включёнными драйверами.
- Введите надёжный пароль для аккаунта рута.
- Далее установите вашу временную зону.
- Теперь инстолятор прозондирует ваши диски и предложит вам на выбор пять вариантов. В нашем примере мы используем отдельный раздел, который был сделан во время режима live, следовательно, мы выбрали ‘Guided – use the largest continuous free space’ (Авто — использовать наибольшее свободное место).
- Опытные пользователи могут использовать «Ручные» опции для более тонкой настройки. Эта опция также позволит вам зашифровать LVM, следовательно, Kali Linux будет полностью зашифрованной. Последующий экран спросит вас о пароле. Вам нужно будет вводить тот же самый пароль каждый раз, когда загружается Kali Linux.
Kali автоматически безопасно очистит жёсткий диск перед спрашиванием пароля. Это может «занят время» (часы) в зависимости от размера и скорости диска. Если вы желаете оставить это под риском, вы можете пропустить эту процедуру.
- Следующая стадия — это выбор структуры разделов, которую вы хотите использовать. Мы прошли вперёд и выбрали опцию по умолчанию, чтобы иметь всё на одном разделе. После этого будет отображена итоговая информация. Если вы согласны с тем, что предлагается, нажмите кнопку для продолжения.
- Далее у вас будет один последний шанс осмотреть вашу конфигурацию диска перед тем, как установщик сделает необратимые изменения. После нажатия Продолжить, установщик отправится работать, а вы уже имеете почти завершённую установку.
- Этот экран настраивает использования наших зеркал Интернет сети. Kali может использовать наш онлайн централизованный репозиторий для распространения приложений, чтобы быть обновлённый и позволить дополнительным программам проще быть установленным. Если вам нужно ввести информацию о прокси, следующий экран позволит вам сделать это.
Если на этом экране вы выберете «НЕТ», вы НЕ сможете устанавливать пакеты из репозитория Kali до тех пор, пока вы не измените ваши источники приложений.
- Далее устанавливаем загрузчик GRUB.
- Наконец кликнете «Продолжить» для завершения установки Kali Linux. Очень рекомендуется, чтобы вы перезапустили вашу машину на этой стадии.
После завершение, опять повторите первые 2 шага, чтобы снова загрузиться в Live режим.
- Если пакет gdisk не включён в ваш Kali Linux ISO, первое что вам надо, установить его. Если вы задействовали сетевой репозиторий во время установки, это может быть сделано просто:
apt-get update apt-get install gdisk
- Сейчас мы собираемся конвертировать Master Boot Record (MBR) в гибрид, который позволит для EFI от Apple определять и загружать используя GRUB.
После завершения, отключите ваше устройство и удалите все установочные медия (диски, флешки), когда будет запрос.
root@kali:~# gdisk /dev/sda GPT fdisk (gdisk) version 0.8.5 Partition table scan: MBR: protective BSD: not present APM: not present GPT: present Found valid GPT with protective MBR; using GPT. Command (? for help): p Disk /dev/sda: 976773168 sectors, 465.8 GiB Logical sector size: 512 bytes Disk identifier (GUID): 1B3DB3D4-ECFD-47A1-9435-F2FF318C2F55 Partition table holds up to 128 entries First usable sector is 34, last usable sector is 976773134 Partitions will be aligned on 8-sector boundaries Total free space is 245 sectors (122.5 KiB) Number Start (sector) End (sector) Size Code Name 1 40 409639 200.0 MiB EF00 EFI System Partition 2 409640 548413439 261.3 GiB AF00 Macintosh 3 975503592 976773127 619.9 MiB AB00 Recovery HD 4 548413440 548415487 1024.0 KiB EF02 5 548415488 958138367 195.4 GiB 0700 6 958138368 975503359 8.3 GiB 8200 Command (? for help): r Recovery/transformation command (? for help): h WARNING! Hybrid MBRs are flaky and dangerous! If you decide not to use one, just hit the Enter key at the below prompt and your MBR partition table will be untouched. Type from one to three GPT partition numbers, separated by spaces, to be added to the hybrid MBR, in sequence: 5 Place EFI GPT (0xEE) partition first in MBR (good for GRUB)? (Y/N): y Creating entry for GPT partition #5 (MBR partition #2) Enter an MBR hex code (default 07): 83 Set the bootable flag? (Y/N): y Unused partition space(s) found. Use one to protect more partitions? (Y/N): n Recovery/transformation command (? for help): w Final checks complete. About to write GPT data. THIS WILL OVERWRITE EXISTING PARTITIONS!! Do you want to proceed? (Y/N): y OK; writing new GUID partition table (GPT) to /dev/sda. The operation has completed successfully. root@kali:~#
- Теперь мы можем использовать и Kali Linux и OSX и выбрать какую именно мы хотим использовать при загрузке.
Настройка rEFInd
Если хотите, вы можете изменить rEFInd различными способами, в том числе:
- Выбрать ОС по умолчанию (по умолчанию OSX)
- Задать величину таймера (по умолчанию 20 секунд)
- Прямая загрузка в ОС по умолчанию (Обратите внимание, нажав Опции во время загрузки вы получить загрузочное меню на один раз)
- Удалить rEFInd, это задействует использование традиционного меню Apple (загрузка в OSX и Kali Linux всё ещё будут работать).
Если вам хочется делать любые из этих изменений, загрузитесь в OSX и измените следующий файл:
osx:~ mbp$ sudo nano /EFI/refind/refind.conf
- Значение timeout контролирует как много времени у вас есть в загрузочном меню. Установив её в ‘-1′, компьютер будет загружаться прямо в дефолтную ОС.
- Величина ‘default_selection’ устанавливает выбор по умолчанию при старте. OSX будет в позиции ‘1’ и Kali будет ‘2’. В этом примере, мы будем использовать OSX по умолчанию.
- Если мы объединили два изменения и сохранили их, в следующий раз при перезагрузки всё будет выглядить также, как до установки Kali Linux. Тем не менее, если мы будем удерживать кнопку «Опции» во время загрузочного меню Apple, мы увидем следующее:
- EFI Boot – OSX
- Windows – Kali Linux
- Recovery HD – OSX’s Recovery Partition
Используя загрузочное меню Apple, имена могут быть изменены. Если вы желаете настроить выводимые названия ОС, вам нужно использовать rEFInd.
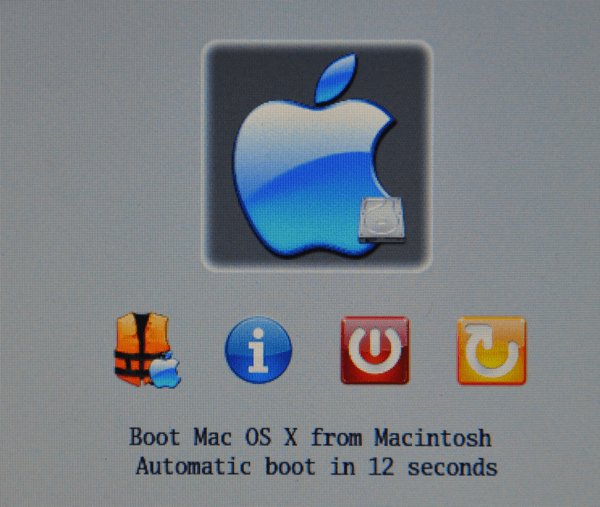

Огромнейшее спасибо за переведенный мануал! Наконец то получилось установить. Правда gdisk использовать не пришлось. После завершения установки, пункт загрузки Kali появился в меню. Удачи вашему ресурсу!
Добрый день.
Облазил все ссылки, и сделал по разным мануалам установку Kali Linux.
У меня MacBook Pro 3.1 (2007) все без успешно.
Кто может помочь, отзовитесь.