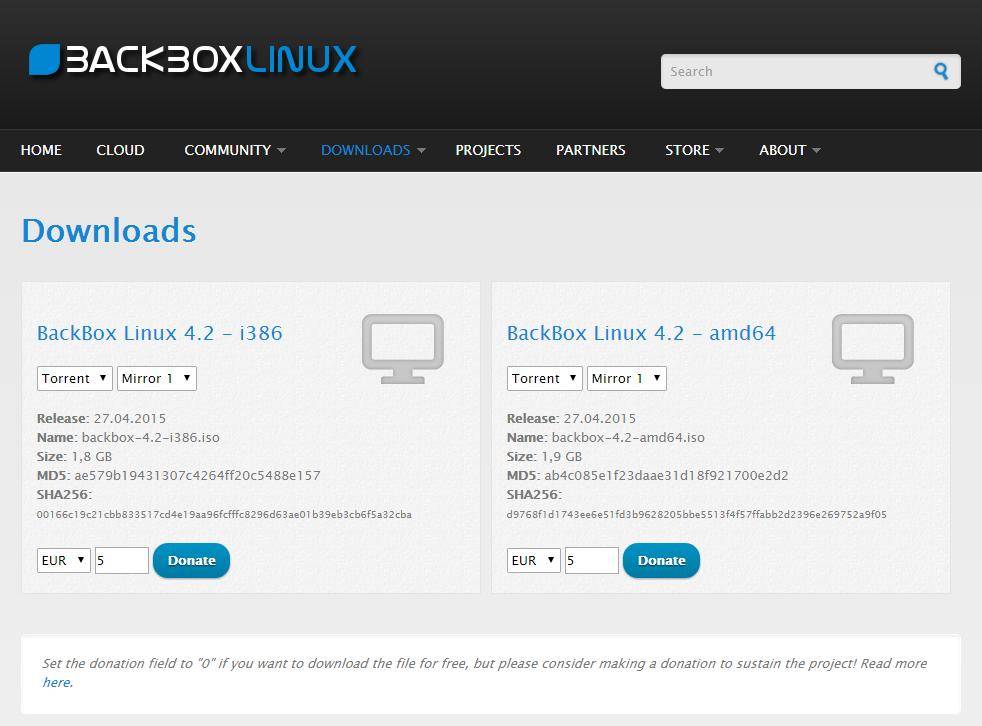Хакерские Linux'ы
Сколько вы знаете специализированных дистрибутивов Linux, основным назначением которых является тестирование на проникновение? Думаю, как минимум, вы знакомы с Kali Linux. Кроме знаменитой Kali существует ещё достаточно много подобных дистрибутивов. Если перечислить только самые заметные, то это:
- NodeZero Linux
- BackBox Linux
- Blackbuntu
- Samurai Web Testing Framework
- Knoppix STD
- Pentoo
- WEAKERTH4N
- Matriux
- DEFT
- CAINE
- Parrot Security OS
- BlackArch Linux
В этом списке приведены как актуальные, так и заброшенные дистрибутивы. У всех у них свои особенности. Не все из них просты. Например, BlackArch Linux я бы рекомендовал только тем, у кого есть опыт работы с Arch.
Дистрибутив для тестирования на проникновение — это не просто набор профильных программ. Например, в Kali Linux ещё пропатчено ядро (для атаки на беспроводные сети), добавлены инструменты по шифрованию, экстренному удалению данных, особая политика по сетевым службам и т. д. Те, кто не понимает специфики подобных дистрибутивов, довольно часто заявляют, что можно «просто установить необходимые программы». В принципе да, можно «просто» их установить (не все программы ставятся просто), пропатчить ядро и т. д. и т. п. Это займёт время, силы, что-то просто не получится, а результатом будет… удачный или не очень удачный клон Kali Linux или другого подобного дистрибутива.
Я не говорю о том, что не нужно самому «изобретать велосипед». Кто-то же, в конце-концов, должен делать велосипеды )) Я веду к тому, что если вам интереснее использовать «велосипед», а не строить его, то вполне разумно воспользоваться готовыми решениями.
Вышеприведённый список довольно обширен, но, если судить по косвенным признакам (у меня нет прямой статистики), его лидерами являются Kali и BackBox. Причём разрыв в популярности этих двух дистрибутивов большой. Если судить по количеству выпущенных книг — более десятка для Kali и ровно одна по BackBox — то становится понятно примерное соотношение поклонников.
Мне нравится когда много опций для выбора, я не боюсь запутаться в предложениях. Это всегда интересно — исследовать и открывать для себя что-то новое. В этой статье мы обратим свой взгляд на BackBox и рассмотрим процесс её установки. Мы обязательно постараемся найти время для последующих статей, в которых сделаем обзор основных особенностей BackBox, а также других подобных дистрибутивов. Нам будет легче найти время на публикацию материала, если вы что-то пожертвуете на развитие сайта codeby.net.
Где скачать BackBox
Никогда не устану повторять — скачивайте программы только с официальных сайтов. Официальным сайтом BackBox является backbox.org.
Переходим в раздел загрузки и видим там следующее:
Доступно две версии i386 и amd64 — первая 32-битная, вторая 64-битная. А также вместо кнопки Скачать есть кнопка Пожертвовать и уже проставлена сумма — 5 евро. Если вы не хотите жертвовать на BackBox, а хотите просто бесплатно скачать, то замените пять евро на ноль и нажмите кнопку Donate.
Установка BackBox
Установить BackBox можно как на настоящий компьютер, так и в виртуальную машину. Для установки в реальный компьютер, скаченный образ нужно записать на оптический диск или на флешку. Для записи на флешку можно воспользоваться программой Win32 Disk Imager.
Установка на виртуальную или реальную машину ничем не различается. Разве что, для установки в виртуальную машину её нужно предварительно создать.
1. Создаём виртуальную машину
Если у вас ещё нет программы VirtualBox, то скачайте и установите её. Откройте VirtualBox и нажмите там кнопку Создать.
Имя виртуальной машины может быть любым, тип выберите Linux, версию можно выбрать любую (она служит только для рекомендации размера оперативной памяти и жёсткого диска) — но обратите внимание на битность.
Количество оперативной памяти на ваше усмотрение. Можно оставить 512 мегабайт, но у меня, обычно, Linux'ы тормозят при таком размере. Мне нравится ставить 2 Гигабайта, но, думаю, 1 Гб тоже хватило бы.
Важно помнить: память, выделенная виртуальной машине, становится недоступной для вашего реального компьютера. Т.е. если у вас всего 4 Гигабайта памяти, а виртуальной машине вы выделяете 3 Гб, то на ваш Windows остаётся всего лишь 1 Гб! В этих условиях Windows начнёт безбожно тормозить, и работа всех программ, в том числе и виртуальной машины, станет затруднительной.
Создаём новый диск (ничего не меняем):
Размер диска задайте побольше. Т.к. мы выбрали динамический диск, то он будет расширяться только по мере того, как в нём будет заниматься место. Т.е. если я выбрал 100 Гб, то не значит, что файл виртуального диска будет занимать 100 Гб. После установки BackBox он будет размером несколько гигабайт и будет увеличиваться в размерах только по мере того, как я буду устанавливать новые программы или загружать новые файлы в BackBox.
Здесь же выберите расположение нового виртуального диска (по умолчанию он сохраняется на диске C — это, думаю, многим не подходит).
2. Запуск виртуальной машины
Сразу после запуска у нас спрашивают, где расположен образ диска. Имеется ввиду не новый виртуальный жёсткий диск, а о образ ISO, который мы скачивали с сайта BackBox. Выбираем его:
Для тех, кто запускает в виртуальной машине, хорошая новость: т. к. BackBox основан на Ubuntu, то дополнения для гостевой системы там уже встроены. Поэтому можно развернуть размер окна на полный экран:
Если кликнуть на маленький лепесток в верхнем левом углу, то можно посмотреть на меню BackBox. Кликаем Install BackBox Linux.
3. Установка BackBox Linux в компьютер
Те, кто устанавливает вместе с нами BackBox в реальный компьютер, пропустили предыдущие два шага. Но им нужно было зайти в БИОС и выбрать загрузку с оптического диска или с флешки.
Все остальные шаги идентичны для виртуальных и реальных компьютеров.
Выбираем язык:
Скачивать ли обновления при установке — я предпочитаю скачивать. Ставить ли дополнительные программы — разные драйвера для видеокарт и сетевых карт, а также кодеки и т. п. — также на ваше усмотрение. Думаю, если установить их сейчас, на потом останется меньше работы:
На следующем меню те, кто ставит в виртуальные машины, просто нажимает «Установить сейчас». А те, кто ставит в реальный компьютер, очень внимательно изучает открывшееся окно. Диск, на который вы будете ставить, будет отформатирован. Если вы перепутаете диски, то отформатируется другой диск! У всех свои конфигурации, поэтому трудно посоветовать что-то определенное. Ориентируйтесь по меткам дисков, по их размерам. Порядок дисков будет совсем не обязательно тот же, как в Windows. В общем, будьте внимательны и проверьте несколько раз перед тем, как продолжить.
Продолжаем:
Выбираем раскладку клавиатуры. Мне понравилась функция «Определить раскладку клавиатуры»:
Имя может быть любым. Имя пользователя может быть набрано только маленькими латинскими буквами. Можете поставить галочку «Входить в систему автоматически». Понятно, это плохо сказывается на безопасности:
Ну в принципе всё. Теперь ждём окончания операций.
Во время последующей перезагрузки выньте установочный диск, чтобы загрузка пошла с новоустановленной ОС, а не с установочного источника.
После перезагрузки оказалось, что дополнения гостевой ОС слетели (думаю, это связано с обновлениями программ). Поэтому после перезагрузки смонтируйте диск с дополнениями гостевой ОС, установите их (устанавливать хедеры не пришлось — они уже были в системе).
Теперь переходим к следующим шагам: изучению списка установленных программ и документации по системе.