Слы, чувак, в натуре: без измен! Это всё чисто гонево, что они такие врубные, а на самом деле они, ну, ты понимаешь. Короче, надень, братишка, темные очёчьки, зашифруйся слегонца, и никто тебя не выкупит, что ты партизан.
(Дмитрий Гайдук — «Про войну»)
Возможно, вас также заинтересуют статьи "VeraCrypt — достойная альтернатива TrueCrypt", "Аналоги и альтернативы TrueCrypt " и "TrueCrypt получает новую жизнь".
TrueCrypt – это бесплатный продукт с открытым исходным кодом. Это одна из самых лучших программ для шифрования файлов и разделов диска, даже если сравнивать с коммерческими продуктами. Она работает на Widnows, Linux и OS X.
Основные её особенности:
- Создание виртуальных зашифрованных дисков (контейнеров) и работа с ними как с настоящими дисками.
- Шифрование разделов, жёстких или USB дисков целиком.
- Шифрование раздела или диска на котором установлена Windows (дозагрузочная аутентификация).
- Шифрование автоматическое, проходит в реальном времени (on-the-fly), интуитивно понятное.
- Параллельность и конвеерность позволяет читать и записывать данные так быстро, как если бы диск был не зашифрован.
- Поддерживает аппаратное ускорение на современных процессорах.
- Убедительно скрывает сам факт шифрования: использует скрытые тома и скрытые операционные системы.
Установки TrueCrypt
Рассказывать о возможностях программы я буду на примере Windows версии. Работа с Linux версией во многом схожа, в конце статьи я специально остановлюсь на её специфике.
Скачать программу для всех платформ можно здесь.
По умолчанию в программу не встроены другие языки кроме английского. Скачать дополнительные языки, в том числе русский, можно по этой ссылке. Скаченный файл распакуйте и переместите в каталог с установленной программой, например 'C:Program FilesTrueCrypt'. Запустите TrueCrypt. Выберете Settings -> Language, там выберете желаемый язык и нажмите OK.
Установка TrueCrypt на Widnows не должна вызвать вопросы. Поэтому сразу перейдём к использованию.
Вот так выглядит окно программы.
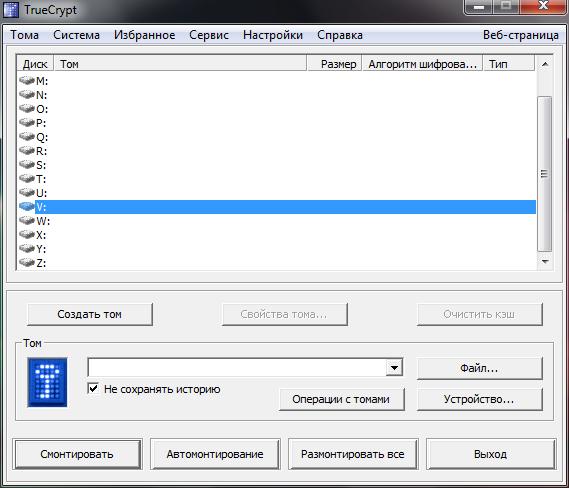
Создадим наш первый зашифрованный контейнер.
Выбираем «Тома» -> «Создать новый том»

Уже на этом этапе можно оценить потенциальные возможности по шифрованию томов и системы в целом, но сейчас мы выберем «Создать зашифрованный файловый контейнер».

На следующем этапе нам предлагается создать обычный или скрытый том. Обычный том – при вводе пароля становятся доступные зашифрованные в нём файлы. Скрытый том включает в себя два уровня и два пароля – настоящий и, скажем так, «беспонтовый». При вводе «беспонтового» пароля отображаются зашифрованные файлы, которые не представляют для вас жизненной важности. При вводе настоящего пароля, появляется возможность работать с действительно важными данными. Для чего это нужно? Например, к вам пришла кровавая гэбня бандиты и, откусывая кусачками по одному вашему пальцу, настоятельно так спрашивают пароль, причём, заявляют, что их информатор сообщил, что зашифрованный диск точно есть. Что делать? С явной неохотой, дрожью в голосе и в коленках сообщаете им «беспонтовый» пароль и радостная кровавая гэбня бандиты радостно роятся в ваших беспонтовых файлах. Причём, как либо доказать (математически, программно), что есть ещё второй уровень и ещё файлы, невозможно. Зашифрованные данные по структуре неотличимы от набора случайных байтов.
Запомним, что такое скрытый диск, но сейчас выберем «Обычный том TrueCrypt». Размещение тома – здесь всё более чем понятно. Можете выбрать любое расположение, любое название и любое расширение файла.
Выбор алгоритма шифрования.

На выбор представлены несколько алгоритмов шифрования и хеширования. Причём можно сочетать сразу два и даже три уровня шифрования! Если вы любознательны, то о каждом алгоритме можете почитать в Википедии. Я не буду давать совета, что именно выбрать, а только замечу, что сейчас считается, что, не зная пароля, невозможно прочитать данные зашифрованные любым из представленных алгоритмов. Использование одновременно два или три уровня шифрования может сказаться на скорости записи на зашифрованный диск.
Размер тома – здесь опять всё очевидно.
Ввод пароля.

Вроде бы, ничего сложного. Но нужно понимать, что ассиметричные алгоритмы шифрования (это те, с которыми работает TrueCrypt) можно взломать только методом подбора – и больше никак! Поэтому если вы выберете пароль из 1-5 символов (ведь, так легче запомнить) или из осмысленного слова (тоже легко запомнить), то ваш пароль может быть подобран путём брутфорсинга, т.е. перебиранием разных комбинаций. Конечно, если вы придумали длинный сложный пароль с использованием разных символов и регистров, плохие люди опять же могут воспользоваться брутфорсингом, но подбирать его они будут до следующего прихода Мессии. Но здесь, опять же, важно не перестараться. Если вы забудете свой пароль, то данные на зашифрованном контейнере можно считать безвозвратно утерянными.
Выбор файловой системы.

Если вы планируете сохранять на зашифрованный диск файлы размером более 4 гб, то выберете NTFS, в остальных случаях – не принципиально, какую файловую систему выбирать. Нажимаем «Разметить».
Всё, переходим в главное окно программы. Выбираем букву диска, который будет присвоен нашему виртуальному диску (абсолютно неважно, какую букву вы выберете). Кликаем на кнопку с надписью «Файл». Открывается проводник Windows, в нём выбираете файл с контейнером. Нажимаем кнопку «Смонтировать», вводим пароль.
Теперь любым файловым менеджером переходим в наш новый диск. Работа с ним ничем не отличается от работы, например, с обычной флешкой – можно копировать, удалять, создавать папки, открывать и пр.


Чтобы прекратить доступ к нашему диску, нажмите кнопку «Размонтировать» в главном окне программы.
Вроде бы, всё очень просто. Программа содержит много настроек.

Хочу обратить внимание на две из них. Первая называется «Автоматически размонтировать тома при неактивности более». Думаю здесь всё понятно, если вы работали с зашифрованным диском, а потом отошли от компьютера, забыв этот диск размонтировать, то программа это сделает сама по истечении определённого интервала времени – очень полезно. И вторая – настройка горячих клавиш. Задайте комбинацию для «Размонтировать все тома». Это тоже может оказаться полезным, когда к вам заглянули люди в масках. Первое, что они скажут, это ничего не трогать и убрать руки от компьютеров – вот в этот момент и нужно успеть нажать заветную комбинацию.
Скрытый диск и скрытая система.
Про скрытый диск я кратко уже сказал, можно только добавить, что такой диск может быть и при создании контейнера и при шифровании разделов и жёстких дисков (флешек) целиком.
Скрытая система схожа со скрытым диском. Суть её заключается в том, что при загрузке компьютера у вас спрашивается пароль. При вводе «беспантового» пароля загружается ОС, не содержащая критических данных. Это может быть необходимо, когда, например, вас силой принуждают выдать пароль. Для работы же, вводится настоящий пароль и загружается другая ОС, с критически важными данными. Доказать наличие другой операционной системы – невозможно. Они полностью разделены друг от друга и информация из одной ОС никак недоступна из другой.
Пара рекомендаций по поводу «беспонтовой» ОС:
- Храните там какие-нибудь файлы – может быть те, которые вы не хотели бы показывать другим, но при этом не критичные. Это нужно для того, чтобы у людей, силой заставляющих вас выдать пароль, не появилось лишнего повода для подозрений.
- Не забрасывайте «беспонтовую» ОС. По логам и другим косвенным признакам можно определить, что в операционную систему давно не заходили и (или) не выполняли там какие-либо операции – это также будет весьма подозрительно.
Даже если вам не нужна скрытая система, можно зашифровать диск, на котором установлена Windows и при каждом запуске компьютера будет спрашиваться пароль. Этот пароль, в отличие от пароля самой Windows или пароля BIOS’а, никак нельзя обойти или расшифровать.
Шифрование USB флеш накопителей.
Для этого есть специальный инструмент «Настройка переносного диска TrueCrypt». Этот инструмент позволяет не только зашифровать переносной диск, но и копирует на него копию TrueCrypt, т.е. вы можете смонтировать флешку на любом компьютере, соответственно это позволяет всегда иметь при себя важные файлы с возможностью доступа без установки дополнительных программ.

Работа в Linux версией TrueCrypt.
Я уже говорил, что работа с Linux версией, в целом, схожа, но есть нюансы, о которых я сейчас расскажу.
Во-первых установка. Для установки можно скачать как стандартную версию (очень похожа на ту, которая в Windows), так и только консольную – для тех, кто предпочитает консоль. Сразу скажу, я к таким людям не отношусь, поэтому скачиваем стандартный вариант.
Кстати, для Linux версии нет возможности выбрать язык – явное неудобство для не владеющих английским, будем надеяться, что в будущих версиях это будет учтено.
У меня скачался файл truecrypt-7.1a-linux-x64.tar.gz
Распаковываем архив, появляется файл truecrypt-7.1a-setup-x64
Открываем терминал, переходим в каталог с распакованным файлом:
cd '/home/mial/Загрузки'
(в вашем конкретном случае путь может отличаться).
Теперь в терминале набираем
sh truecrypt-7.1a-setup-x64
Появляется такое окно.

Выбираем 'Install TrueCrypt', принимаем лицензию. TrueCrypt установлен, появляется справочная надпись, что для удаления программы нужно выполнить в терминале
truecrypt-uninstall.sh
Запускаем, при беглом осмотре функций бросается в глазе меньшее количество настроек, чем в Windows версии. Ничего, всё необходимое есть. Попробуем смонтировать том.

Всё как и в Windows, но кроме пароля для тома, программа ещё спрашивает администраторский пароль Linux – это нужно для монтирования.
У меня по умолчанию том смонтировался в эту директорию:
/media/truecrypt1
Я перехожу туда и вижу вот такое безобразие:

Т.е. все киррилистические символы в названиях папок и файлов заменены знаками вопросов. Чтобы это исправить, размонтируем том, переходим в
Settings -> Preferences.
Выбираем там вкладку Mount Options
И в поле Mount Options вводим:
iocharset=utf8

Нажимаем ОК и монтируем наш файл ещё раз.
Вот теперь всё впорядке.

Итак, TrueCrypt очень полезная и многофункциональная программа, превосходящая даже платные аналоги. Контейнеры TrueCrypt можно открывать даже на мобильных телефонах с Android! О многих функция я упомянул вскользь – программа содержит ещё очень много интересных функций и опций.
Напоследок, полезная ссылка, документация по TrueCrypt. Всё на английском, но разве это не ещё один повод начать учить английский?
Поделитесь этой статьёй с друзьями, если хотите выхода новых статей: