Саму оболочку Вы можете взять здесь, здесь или здесь.
Особенности оболочки:
- содержит самый свежий рес файл (vr401267.res);
- добавлены дины и дополнительный инструмент, который позволяет подключать новые ресы, вышедшие позже;
- возможен приём обновлений из любых источников;
- это сетевая версия КонсультантПлюс;
- работоспособность на Linux проверена!
- подробнейшая инструкция для самых начинающих пользователей Linux — даже у них обязательно всё заработает.
Благодарности: дины и инструмент для подключения новых ресов созданы человеком с ником A1eksandr1, который любезно поделился ими со всеми нами здесь.
Установка справочно-правовой системы КонсультантПлюс на Linux на примере Linux Mint (подробная инструкция)
С учётом того, что теперь работа СПС КонсультантПлюс в операционной системе Linux поддерживается официально, подготовка к установке и его запуск стал несложной задачей. Тем не менее, у пользователей, никогда не имевших дело с Linux, либо начинающих его пользователей (к ним, кстати, я отношу и себя) могут возникнуть затруднения. Данный мануал рассчитан именно на подобного рода юзеров.
1. Установка необходимых программ. Необходимая программа, на самом деле, одна — Wine, но для удобства установим ещё Double Commander (или Krusader) — это двухоконный файловый менеджер, наподобие Total Commander. Я не любитель консольных команд, поэтому нужные нам программы будем устанавливать через «Менеджер программ» с графической оболочкой. Здесь всё просто, открываем этот менеджер и вводим в окно «Поиск» «Wine» (ясное дело, без кавычек). Выбираем первый результат в списке поиска:
и устанавливаем его:
То же самое проделываем и для Double Commander (или Krusader).
2. Первый запуск Wine. Для того, чтобы программа Wine создала необходимые ей папки, запускаем один раз любой пункт из меню Wine, например «Настройка Wine»:
Появится надпись об «обновлении конфигурации», ждём пока это обновление завершиться и закрываем окно настройки Wine (оно нам не понадобиться).
3. Копирование файлов в каталог Wine'а. С помощью Double Commander (или Krusader) переходите в каталог .wine/drive_c (в моём случае полное имя папки /home/mial/.wine/drive_c, понятно, что вместо mial должно быть Ваше имя на компьютере). И копируем туда оболочку (всё идёт в комплекте с этим мануалом, см. папку «Оболочка»
4. Копируем необходимые базы в папку BASE, копируем необходимые дины из каталога Service/DIN_999_USR_3000_10333-01 в папку DISTR/DIN.
5. Установка и запуск драйвера conslin. Открываем «Мой компьютер»
Переходим к файловой системе в папку /usr/local, кликаем правой кнопкой мыши по папке bin и выбираем там «Открыть как администратор»:
Откроется вот такое окно с малиновым фоном:
В это окно «бросаем» (либо копируем) файл conslin.
По этому файлу кликаем правой кнопкой, выбираем вкладку «Права» и ставим галочку на «Разрешить исполнение файла как программы»:
Теперь открываем терминал:
И набираем там такую команду
sudo /usr/local/bin/conslin
6. Регистрация КонсультантПлюс. Итак, теперь в Double Commander переходим в папку с установленным консультантом, в моём случае этот папка /home/mial/.wine/drive_c/ConsFed. Запускаем файл «С ключом ADM.sh» — регистрация должна пройти автоматически.
7. Копирование ярлыков.
К оболочке добавлен ряд файлов с расширением *.sh их можно вынести на рабочий стол. Я скопировал на рабочий стол ярлык «С ключом ADM.sh» Он нужен для запуска консультанта с ключом /ADM (для обновления).
На рабочем столе кликаем по ярлыку правой кнопкой, выбираем вкладку «Permissions» и ставим галку на «Allow executing file as programm», т. е. делаем файл исполнимым:
То же самое делаем со всеми скопированными ярлыками.
Для выполнения определённых операций выбираем необходимый ярлык и кликаем по нему два раза. Сейчас нам необходимо запустить КонсультантПлюс с ключом /ADM. Для этого кликаем по соответствующему ярлыку и выбираем «Run».
При первом запуске появляется окно:
Я в нём ничего не менял, просто нажал ОК
И происходит формирование объединённых словарей:
8. Добавление драйвера conslin в автозагрузку. В терминале набираем команду
sudo chmod a+x /etc/rc.local
В стандартном проводнике (с правами администратора) переходим в каталог /etc, находим там файл rc.local и открываем его любым текстовым редактором:
По умолчанию, у нас там написано примерно следующее:
Перед строчкой exit 0 добавляем строку
/usr/local/bin/conslin
В результате получается:
Закрываем с сохранением и, для проверки, перезагружаемся. Сразу после перезагрузки пробуем запустить КонсультантПлюс, если он запустился без ошибок, то значит всё сделано правильно.
9. Обновление КонсультантПлюс. Обновление проходит в обычном режиме и полностью идентично обновлению на Windows, в этом можно убедиться по следующим скриншотам:
10. Создание бэкапа. Для создания бэкапа в каталоге вместе с оболочкой содержаться ярлыки (фактически скрипты). Из их названия — «Бэкап (без NX и RX).sh» и «Бэкап (полный).sh» ясно, что они делают. Эти файлы можно скопировать на рабочий стол и запускать как ярлыки (не забудьте их сделать исполнимыми). Для изменения каталогов, куда будут делаться бэкапы, оба эти файла можно открыть любым текстовым редактором.
Там содержиться следующая строчка (она вторая сверху):
pathForBackUp=~/"Бэкап КонсультантПлюс/ConsFed/" #здесь задаётся директория в которую делается бэк-ап
В ней задаётся директория, куда будет делаться бэк-ап. При этом символ «~» означает домашнюю папку пользователя. Данную директорию можно заменить на любую другую.
11. Обновление рес-файлов (vr4012**.res). По мере выхода новых ресов (vr401268.res, vr401269.res, vr401270.res и т. д.) нужно: 1) удалить старый рес-файл. 2) Новый ориниганьный рес-файл скопировать в каталог с КонслультантПлюс; 3) Запустить программу 00.ResPatchDinUnOriginal.exe и следовать её инструкциям.
Типсы и триксы (необязательные советы):
12. Запуск в Linux КонсультантПлюс, который расположен на Windows разделе. Я не могу полностью отказаться от использования Windows, а держать две копии консультанта, обе их обслуживать (обновлять) мне не хочется. Для этого можно иметь одну копию на Windows разделе и запускать её из любой операционной системы. Чтобы это стало возможным, открываем «Настройка Wine», вкладку «Диски». Там кликаем «Добавить…», добавляем диск D и в качестве пути выбираем наш Windows раздел.
После этого в Wine будет доступен диск D, понятно, что пути в ярлыках нужно будет соответственно изменить. Также в ярлыки нужно будет добавить ключ /LINUX, а файл start.key удалить, т. к. если в Windows будет открываться cons.exe с ключём /LINUX, то будет появляться ошибка.
Послесловие:
Данный мануал применим в полной мере к Linux Mint, которая, в свою очередь, основана на Ubuntu. На этих версиях, данный мануал применим в полной мере, на других — возможно изменения в командах, путях и пр. Данное пособие ни в коей мере не претендует на истину в последней инстанции, да и вообще на правильность. Вполне возможно, что описанные здесь операции можно сделать проще, быстрее и правильнее.
Автор: MiAl
Дата создания: 27.07.11
Дата последнего обновления: 14.10.14
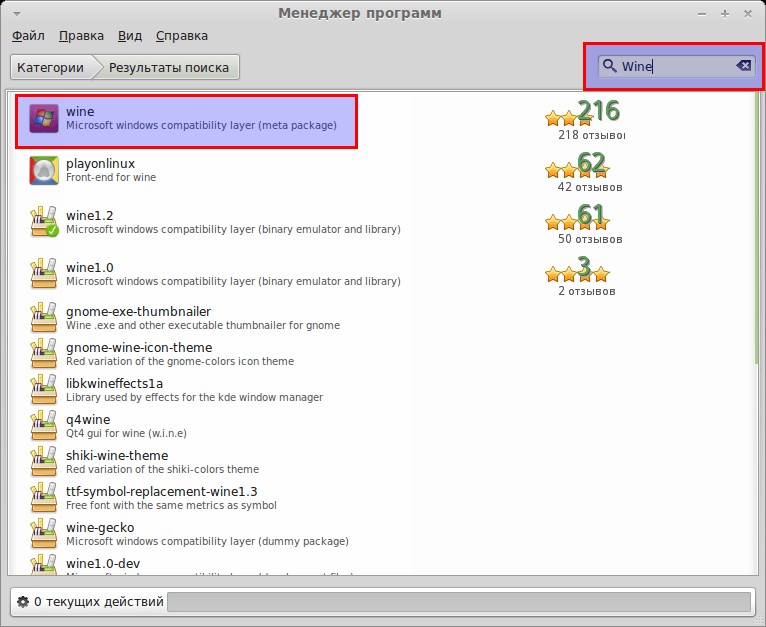

Извините за глупый вопрос (я с linux всего 3 дня общаюсь) 4. Копируем необходимые базы в папку BASE, какие базы нужно сюда (BASE) копировать и где их взять?