c# Как программно добавить контрол на форму
В этой статье рассмотрим процесс программного добавления визуального элемента управления (Control) на форму.
Подготовительная работа
Открываем программу Visual Studio и создаем новое консольное приложение.
Хотя проект и создается на основе консольного приложения, это лишь возможность избавиться от написанного студией большого объема готового кода, при использовании стандартных шаблонов проектов. Не смотря на это, работать наше приложение будет по принципу Windows Forms, для этого в наш проект понадобиться добавить две дополнительных сборки.
Перейдите в окно Solution Explorer и нажмите правую кнопку мыши на папке References, после чего выберите пункт Add Reference.
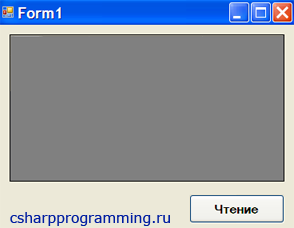
Откроется новое окно. Перейдите на вкладку .NET, найдите в списке сборку System.Windows.Forms, выделите её и нажмите ОК. Точно так же найдите и добавьте сборку System.Drawing.

Результат
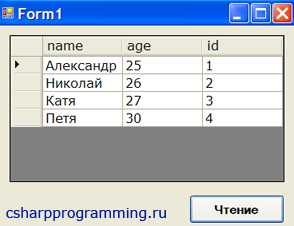
Так же добавьте две ссылки
using System.Windows.Forms; using System.Drawing;
System.Windows.Forms, содержит различные типы для создания Windows Forms приложений с графическим пользовательским интерфейсом.
System.Drawing предоставляет возможность работы с API GDI+, которое применяется для создания двухмерной графики.
Создание формы
Для размещения контрола требуется, какая-та основа, в качестве неё чаще всего выступает стандартная форма, на которую мы обычно переносим кнопки, списки и другие элементы управления из панели инструментов (ToolBox) при создании наших приложений.
Для создания формы потребуется создать новый класс по имени MyForm,(имя класса может быть любым)который наследуется от класса Form.
class Program
{
static void Main (string [] args)
{
}
}
class MyForm : Form
{
}
Затем внутри нового класса создадим новый метод InitializeComponent, в котором будут устанавливаться различные значения свойств нашей формы и размещенных на ней элементов управления.
private void InitializeComponent()
{
//Установка свойств формы:
//имя формы
this.Name = "myForm";
//заголовок формы
this.Text = "Новая форма";
//выводим форму по центру экрана
this.CenterToScreen();
}
Затем опишем конструктор нашего класса, в который поместим ранее описанный метод.
public MyForm() : base()
{
InitializeComponent();
}
И в конце переопределим метод Dispose.
protected override void Dispose(bool disposing)
{
base.Dispose(disposing);
}
Теперь выведем нашу форму на экран. Переходим в класс Program, где для начала добавим перед методом Main, атрибут по имени STAThreadAttribute.
[STAThread]
static void Main(string [] args)
{
}
Данный атрибут устанавливает потоковую модель COM в однопоточный режим, если не указать данный атрибут, то будет использоваться многопоточный режим [MTAThread]. Здесь есть простое правило, если Вы создаете Windows Forms приложение, то используйте атрибут [STAThread], чтобы избежать проблем при взаимодействии с COM компонентами.
Если вам потребуется получить или узнать текущий режим потоковой модели COM, то можно использовать следующий код:
System.Threading.Thread.CurrentThread.GetApartmentState().ToString();
Затем в теле метода Main поместим всего одну строчку кода
Application.Run(new MyForm());
В качестве параметра передается объект — наша созданная форма, так же можно использовать и следующую запись:
MyForm myForm = new MyForm();
и уже в качестве параметра передать не сам объект, а ссылку на него.
Application.Run(myForm);
Метод Run делает нашу форму видимой и запускает стандартный цикл обработки сообщений. Так же, в данный метод могут вноситься изменения, если, к примеру, у вас есть две или более формы, и нужно указать какая из них будет выводиться первой при запуске приложения, тогда в качестве параметра вы передаете имя нужной формы (главной формы).
Всё готово к первому запуску, нажимаем кнопку F5.
На экране должно появиться стандартное консольное окно, если его отодвинуть, то за ним будет находиться наша созданная форма.
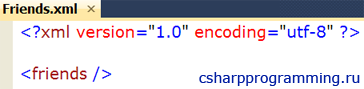
Чтобы консольное окно не мешало, отключим его. Перейдём в окно Solution Explorer и нажмём правую кнопку мыши на имени текущего проекта, после чего выберем в списке пункт Properties.
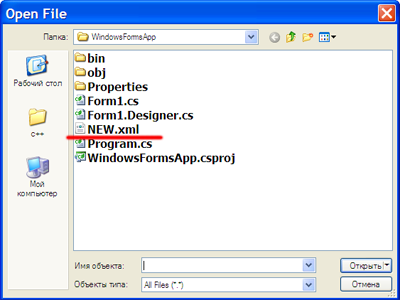
Открываем вкладку Application, находим надпись Output type и выпадающем списке выбираем пункт Windows Application.

Закрываем окно свойств и снова нажимаем F5. Консольное окно больше не мешает и отображается только созданная нами форма.
Полный листинг создания формы
namespace Example
{
class Program
{
[STAThread]
static void Main(string[] args)
{
Application.Run(new MyForm());
}
}
class MyForm : Form
{
public MyForm() : base()
{
InitializeComponent();
}
private void InitializeComponent()
{
//имя формы
this.Name = "myForm";
//заголовок
this.Text = "Новая форма";
//форма по центру экрана
this.CenterToScreen();
}
protected override void Dispose(bool disposing)
{
base.Dispose(disposing);
}
}
}
Результат
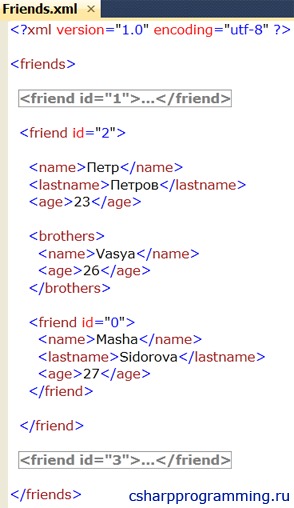
Форма создана, теперь научимся добавлять на неё визуальные пользовательские элементы управления или, проще говоря, контролы. В качестве примера программно добавим на нашу форму сontrol ListBox.
Добавление контрола на форму
Чтобы добавить визуальный элемент управления на форму понадобиться выполнить 3 действия:
1. Создать поле типа ListBox;
private ListBox lstBox;
2. Настроить внешний вид элемента управления, например, задав ему высоту, ширину, имя, координаты места расположения на форме и так далее. Установка значений свойств контрола будет, выполняется в ранее созданном методе InitializeComponent.
void InitializeComponent()
{
//Установка свойств формы
//...
//Установка свойств контрола listBox:
lstBox = new ListBox();
//имя
lstBox.Name = "MyListBox";
//ширина
lstBox.Width = 100;
//высота
lstBox.Height = 100;
//координаты расположения контрола на форме
lstBox.Location = new Point(10, 20);
}
3. Добавление контрола в коллекцию управляющих элементов.
Чтобы увидеть созданный control на форме, его надо поместить в коллекцию элементов управления, которая представлена свойством Controls.
Для добавления нового элемента в коллекцию используйте метод Add.
this.Controls.Add(lstBox);
В данном случае ключевое слово this является необязательным.
Полный листинг
namespace Example
{
class Program
{
[STAThread]
static void Main(string[] args)
{
Application.Run(new MyForm());
}
}
class MyForm : Form
{
private ListBox lstBox;
public MyForm() : base()
{
InitializeComponent();
}
private void InitializeComponent()
{
//Установка свойств формы:
//...
//имя формы
this.Name = "myForm";
//заголовок
this.Text = "Новая форма";
//выводим форму по центру экрана
this.CenterToScreen();
//Установка свойств контрола listBox
lstBox = new ListBox();
//имя
lstBox.Name = "MyListBox";
//ширина
lstBox.Width = 100;
//высота
lstBox.Height = 100;
//координаты расположения контрола на форме
lstBox.Location = new Point(10, 20);
//Добавление контрола в коллекцию!
Controls.Add(lstBox);
}
protected override void Dispose(bool disposing)
{
base.Dispose(disposing);
}
}
}
Нажимаем на клавиатуре кнопку F5, после чего на форме должен появляется визуальный элемент управления ListBox.
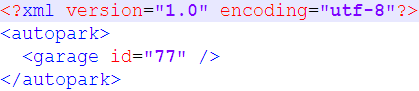
В следующей статье рассмотрим создание собственных контролов.
Читайте также:
- Чтение csv файла с выводом данных в GridView
- Visual studio Insert snippet
- Как найти html элемент по его классу?
У меня такой вопрос. А как сделать так, что бы созданная форма сохранялась в папке проекта, а не исчезала после остановки дебага? Например, если мне нужно нагенерировать несколько форм по шаблону? Подскажите, пожалуйста. Можно ли вообще осуществить такое, используя данный пример?
Заранее, спасибо.
А как сделать так, что бы созданная форма сохранялась в папке проекта
Форма — это c# код, который хранится в обычном файле .cs, затем он компилируется в IL код при создание сборки (.exe файла), после чего в двоичный код уже при запуске самой сборки. В результате появляется форма, которую собственно и привыкли видеть.
То есть она хранится в файле.
Например, если мне нужно нагенерировать несколько форм по шаблону?
Если создать новый проект Windows Forms, то в реализации метода InitializeComponent (в конструкторе) будет код формы (по умолчанию Form1). Здесь можно добавить любое кол-во форм, просто копируя и изменяя названия добавляемого контрола в коллекции Controls, но для запуска нужно будет всё равно одну из них сделать главной.
Не очень понятна задача.