D
DIAEclipse
Описываю как я настраивал Web Access на сервере Domino 8.01
1. Запускаете админку
2. File -> Application -> New...

3. В появившемся окне выбираете имя своего сервера на котором будет храниться БД. Также выбираете имя сервера в разделе выбора шаблона, ставите галочку Show advanced templates
 для того чтобы отображались все шаблоны. Выбираете шаблон Domino Web Access Redirect (iwaredir.ntf). Назвать новую базу вы можете на свое усмотрение. Создаете.
для того чтобы отображались все шаблоны. Выбираете шаблон Domino Web Access Redirect (iwaredir.ntf). Назвать новую базу вы можете на свое усмотрение. Создаете.
4. Заходим Files, находим БД там, куда вы ее сохранили и открываем.

5. Настраиваем саму базу. Не знаю что вам надо будет, но у меня настроено как в приложенных рисунках.


6. Сохраняем и закрываем базу.
7. Configuration -> Server -> Current Server Document -> Internet Protokols... -> HTTP. В разделе Mapping -> Home URL прописываем путь к вашей созданной базе DWARedirect.
( , в моем случае она называется wamail.nsf)
, в моем случае она называется wamail.nsf)
8. Server -> Server Tasks. Если у вас не запущена служба HTTP Server, то в правой части экрана Task -> Start, находим HTTP Web Server и запускаем

9. Простая настройка закончена, при обращении на сервер у вас взлетает окно аутентификации.

Если у вас несколько серверов и возможен поиск информации через Web интерфейс то возможно настроить SSO (Single Sign-On). Это позволяет аутентифицироваться на одном сервере, а получить доступ ко всем серверам того же Internet домена. Следовательно вам не придется вводить каждый раз новый пароль при нажатии на ссылках на инфу находящююся на другом сервере (пока вы не попадете по ссылке на информацию находящуюся на сервере не участвующего в SSO).
Настройка SSO.
Все настройки должны производиться на всех серверах одинаково либо только в документах Server, либо только в Internet Sites.
Все сервера SSO должны находиться в одном Internet домене, их полное DNS-имя должно быть явно указано в поле Host Name, в разделе Документ Current Server Document -> Internet Protokols... -> Basic.
1. Создаем документ Configuration -> Web -> Internet Sites кнопка Create Web SSO Configuration
 и заполняем его.
и заполняем его.
В поле Configuration Name можете писать любое имя, если у вас нет серверов 5 версии. Если есть то только название LtpaToken. Другого имени они не воспримут. Я менять не стал. В поле DNS Domain пишите имя своего домена. В моем случае больше ничего заполнять не надо.
2. Создаем ключ шифрования

3. Configuration -> Server -> Current Server Document -> Internet Protokols... -> Domino Web Engine раздел HTTP Sessions

4. Аналогично проделываете на других серверах, по необходимости
5. Делается репликация, если изменяли на других серверах. Перезапускаете службу HTTP Server.
6. Процесс окончен.
При успехе окно аутентификации измениться на
 .
.
В дальнейшем можно еще окошко аутентификации привести к более красивому виду, но это уже тюнинг .
.
1. Запускаете админку
2. File -> Application -> New...
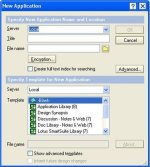
3. В появившемся окне выбираете имя своего сервера на котором будет храниться БД. Также выбираете имя сервера в разделе выбора шаблона, ставите галочку Show advanced templates
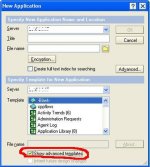 для того чтобы отображались все шаблоны. Выбираете шаблон Domino Web Access Redirect (iwaredir.ntf). Назвать новую базу вы можете на свое усмотрение. Создаете.
для того чтобы отображались все шаблоны. Выбираете шаблон Domino Web Access Redirect (iwaredir.ntf). Назвать новую базу вы можете на свое усмотрение. Создаете.4. Заходим Files, находим БД там, куда вы ее сохранили и открываем.
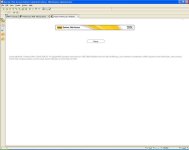
5. Настраиваем саму базу. Не знаю что вам надо будет, но у меня настроено как в приложенных рисунках.
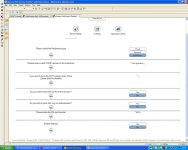
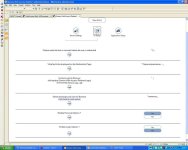
6. Сохраняем и закрываем базу.
7. Configuration -> Server -> Current Server Document -> Internet Protokols... -> HTTP. В разделе Mapping -> Home URL прописываем путь к вашей созданной базе DWARedirect.
(
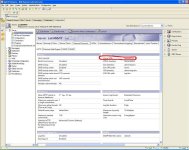 , в моем случае она называется wamail.nsf)
, в моем случае она называется wamail.nsf)8. Server -> Server Tasks. Если у вас не запущена служба HTTP Server, то в правой части экрана Task -> Start, находим HTTP Web Server и запускаем
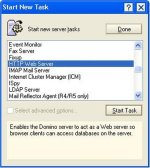
9. Простая настройка закончена, при обращении на сервер у вас взлетает окно аутентификации.
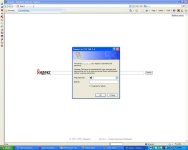
Если у вас несколько серверов и возможен поиск информации через Web интерфейс то возможно настроить SSO (Single Sign-On). Это позволяет аутентифицироваться на одном сервере, а получить доступ ко всем серверам того же Internet домена. Следовательно вам не придется вводить каждый раз новый пароль при нажатии на ссылках на инфу находящююся на другом сервере (пока вы не попадете по ссылке на информацию находящуюся на сервере не участвующего в SSO).
Настройка SSO.
Все настройки должны производиться на всех серверах одинаково либо только в документах Server, либо только в Internet Sites.
Все сервера SSO должны находиться в одном Internet домене, их полное DNS-имя должно быть явно указано в поле Host Name, в разделе Документ Current Server Document -> Internet Protokols... -> Basic.
1. Создаем документ Configuration -> Web -> Internet Sites кнопка Create Web SSO Configuration
 и заполняем его.
и заполняем его.В поле Configuration Name можете писать любое имя, если у вас нет серверов 5 версии. Если есть то только название LtpaToken. Другого имени они не воспримут. Я менять не стал. В поле DNS Domain пишите имя своего домена. В моем случае больше ничего заполнять не надо.
2. Создаем ключ шифрования

3. Configuration -> Server -> Current Server Document -> Internet Protokols... -> Domino Web Engine раздел HTTP Sessions

4. Аналогично проделываете на других серверах, по необходимости
5. Делается репликация, если изменяли на других серверах. Перезапускаете службу HTTP Server.
6. Процесс окончен.
При успехе окно аутентификации измениться на
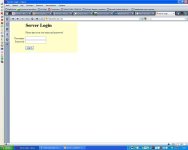 .
.В дальнейшем можно еще окошко аутентификации привести к более красивому виду, но это уже тюнинг




