2. Начало работы с Kali Linux
В отличие от других операционных систем начать работать с Kali Linux намного проще благодаря тому, что образ загрузочного диска является живым ISO образом, что в свою очередь означает, что вам не придётся следовать никаким предварительным инструкциям по установке. Это означает, что вы можете использовать один и тот же образ для тестирования, для использования в целях криминалистической экспертизы загрузочного образа USB или DVD, или для установки в качестве постоянной операционной системы на реальном или виртуальном оборудовании.
Из-за простоты в использовании очень легко забыть, что необходимо придерживаться определенных мер предосторожности. Пользователи Kali часто становятся жертвами людей с неблагими намерениями, будь то спонсируемые государством группы, элементы организованной преступности или отдельные хакеры. Открытый исходный код Kali Linux с легкостью позволяет злоумышленникам создавать и распространять поддельные версии, так что очень важно, чтобы вы выработали привычку скачивания информации с оригинальных источников и всегда проверяли подлинность и достоверность того, что вы скачали. Это особенно важно для специалистов в сфере безопасности, которые чаще всего имеют доступ к уязвимым сетям, и которым доверяются данные клиентов.
2.1 Загружаем ISO образ Kali
2.11 Где скачать Kali Linux
Единственный официальный ресурс, где вы беспрепятственно можете скачать ISO образ Kali Linux, это раздел Загрузки (Downloads) на веб сайте Kali. Из-за своей популярности в Интернете существуют многочисленные сайты, которые предлагают образ Kali для скачивания, но их нельзя считать надежными, т.к. они действительно могут быть заражены вредоносными программами или же смогут каким-либо иным образом нанести непоправимый урон вашей системе.
Данный веб сайт доступен через HTTPS, что в свою очередь очень сильно затрудняет его подделку. Невозможно выполнить атаку «человек в середине», так как злоумышленнику также понадобится сертификат
cdimage.kali.org
Ссылки, найденные на странице загрузки, указывают на домен cdimage.kati.org, который перенаправляется к ближайшему к вам зеркалу, улучшая скорость передачи данных, уменьшая нагрузку на центральные серверы Kali.
Список доступных зеркал можно найти здесь:
^
2.12 Что скачивать
Официальная страница загрузки показывает короткий список образов ISO, как это можно увидеть на рисунке 2.1, "Список образов рекомендуемых для загрузки".
Скачайте образы Kali Linux
Каждые несколько месяцев мы создаем новый образ Kali Linux, который доступен для скачивания. Эта страница предоставляет ссылки для скачивания последних выпусков Kali Linux. Чтобы просмотреть историю выпусков, ознакомьтесь с нашей страницей выпусков Kali Linux. Прошу вас учитывать, что здесь вы можете найти неофициальные и непроверенные выпуски:

Рисунок 2.1 Список образов, рекомендуемых для загрузки
Все образы, помеченные как 32- или 64-разрядные, относятся к образам, подходящим для центральных процессоров (ЦП), которые используют большинство современных персональных компьютеров и ноутбуков. Если вы скачиваете образ для его последующего использования на полностью современной машине, вероятнее всего, что вам понадобится версия для 64-разрядного процессора. Если вы все еще не уверены, то теперь будьте уверены, что все 64-разрядные процессоры могут запускать 32-разрядные версии. Вы всегда можете загрузить и запустить 32-разрядный образ. Обратное утверждение, однако, остается неверным. Для более детальной информации ознакомьтесь с приведенной ниже информацией.
Если вы планируете установить Kali на встраиваемое устройство, смартфон, Chromebook, точку доступа, или на любое другое устройство, оснащенное ARM процессором, вы должны использовать образы Linux armel или armhf.
Является ли мой ЦП 32- или 64-разрядным?
Работая в операционной системе Windows, вы сможете найти эту информацию путем запуска приложения Информации о системе (System Information) (находится в папке Оборудование > Системные инструменты). В окне «Информация о системе» вы сможете увидеть поле «Тип системы», которое будет содержать следующую информацию "ПК на базе x64 " для 64- разрядного ЦП или "ПК на базе x86 " для 32-разрядного ЦП.
В системах OS X/macOS, нет стандартного приложения, которое отображало бы эту информацию, но вы все еще можете получить её на выводе команды uname –m введенной в терминале. На выводе вы увидите x86_64 для системы с 64-разрядным ядром (которая может работать только на 64-разрядном ЦП), а для систем с 32-разрядным ядром, вы увидите i386 или что-то похожее (i486, i586, или i686). Любое 32-битное ядро может работать на 64-битном процессоре, но поскольку Apple управляет оборудованием и программным обеспечением, то вряд ли вы столкнетесь с подобной конфигурацией.
В системе Linux, вы можете проверить данные в виртуальном файле /proc/cpuinfo. Если он содержит атрибут lm, то тогда ваш ЦП является 64-разрядным; в противном случае, он 32-разрядный. Следующая командная строка предоставит вам информацию о том, сколько разрядный процессор вы используете:

Теперь, когда вы знаете какой именно 32-разрядный или 64-разрядный образ вам нужен, осталось проделать всего один шаг: выбрать тип образа. Оба образа по умолчанию для Kali Linux и для Kali Linux Light являются живыми ISO, которые могут быть использованы как для запуска живой системы, так и для старта процесса установки. Они отличаются только лишь набором предварительно установленных приложений. Образ по умолчанию идет с рабочим столом GNOME и огромным набором пакетов, которые должны подойти практически для всех пентестеров, в то время как образ light идет с рабочим столом Xfce, (который, безусловно, является менее требовательным к системе), и имеет ограниченный набор пакетов, позволяющий только лишь выбирать необходимые вам приложения. Остальные образы используют альтернативные среды рабочего стола, но также идут с той же большой коллекцией пакетов, что и основной образ.
Как только вы определитесь с тем, какой образ вам нужен, вы сможете скачать его, нажав на "ISO" в соответствующей строке. В качестве альтернативы, вы сможете скачать образ из одноранговой сети BitTorrent, нажав на ''Torrent," в случае если у вас есть клиент BitTorrent, который предназначен для работы с расширением .torrent.
Пока выбранный вами образ ISO загружается, вы должны принять к сведению контрольную сумму, написанную в столбце sha256sum. После того, как вы загрузили ваш образ, используйте эту контрольную сумму, чтобы убедиться, что загруженное изображение соответствует тому, которую команда разработчиков Kali разместила в Интернете (см. Следующий раздел).
2.13 Проверка целостности и подлинности Kali
Профессионалы в сфере безопасности должны проверять подлинность своих инструментов не только для защиты своих данных, но и для сохранения безопасности данных клиентов. Хотя страница загрузки Kali имеет TLS защиту, фактическая ссылка на скачивание указывает на не зашифрованный URL-адрес, который не защищает от возможных атак типа «человек-в-середине». Тот факт, что Kali полагается на сеть внешних зеркал для распространения образа, не означает, что вы должны слепо доверять тому, что вы загружаете. Зеркало, на которое вы были направлены, возможно, было взломано или же конкретно вы являетесь жертвой атаки.
Для того чтобы облегчить этот процесс Kali всегда предоставляет контрольную сумму распространяемых образов. Но для того, чтобы сделать проверку эффективной, вы должны быть уверенны, что контрольная сумма, полученная вами, является той же самой, что и контрольная сумма, опубликованная разработчиками Kali Linux. Есть несколько способов выяснить это.
Полагаемся на TLS-защищенные вебсайты
Когда вы извлекаете контрольную сумму с TLS защищенной страницы загрузки, её источник точно гарантируется сертификатом защиты модели X.509: содержание, которое вы видите, идет с веб сайта, который находится под контролем личности, запросившей TLS сертификат.
Теперь вы должны сгенерировать контрольную сумму вашего загруженного образа и убедиться в том, что она полностью соответствует тому, что написано на сайте Kali:

Если вы сгенерировали контрольную сумму, которая полностью соответствует той, что находится на странице загрузки Kali Linux, то вы скачали нужный файл. Если контрольная сумма отличается, то это является проблемой, хотя это не означает взлом или атаку; загрузки иногда подвергаются изменениям и получают повреждения, по мере того как они перемещаются в Интернете. Попробуйте повторить свою загрузку снова, но уже с другого официального зеркала Kali, если конечно это является возможным (смотрите "cdimage.kali.org" для получения большей информации о доступных зеркалах).
Полагаемся на PGP Web of Trust
Если вы не доверяете использованию HTTPS для аутентификации, то вы в какой-то мере являетесь параноиком, но это вполне справедливо. Существует огромное количество примеров скверно управляемых центров сертификации, которые выдавали поддельные сертификаты, что в свою очередь не очень хорошо заканчивалось. Вы также можете оказаться жертвой «дружеской» атаки человека-по-середине, которая реализуется во многих корпоративных сетях, используя специализированное, доверенное встроенное в браузер хранилище, которое представляет поддельные сертификаты для зашифрованных веб-сайтов, позволяя корпоративным аудиторам отслеживать зашифрованный трафик.
Для подобных случаев мы также предоставляем GnuPG ключ, который мы используем для того, чтобы подписать контрольную сумму образа, предоставленного нами. Идентификаторы ключа и его отличительные черты показаны ниже:

Этот ключ является частью глобальной сети доверия, потому что он был подписан как минимум мной (Рафаэлем Херцогом), а я являюсь частью этой сети доверия благодаря моему интенсивному использованию GnuPG в качестве разработчика Debian.
Модель безопасности PGP/GPG является довольно таки уникальной. Любой может сгенерировать какой-либо ключ с любой идентичностью, но вы сможете доверять этому ключу только в том случае, если он уже был подписан другим ключом, которому вы точно доверяете. Когда вы подписываете ключ, вы подтверждаете, что вы встречали владельца ключа и знаете, что соответствующая идентификация верна. И вы определяете исходный набор ключей, которым вы доверяете, что, очевидно, включает в себя ваш собственный ключ.
Эта модель имеет свои ограничения, поэтому вы можете выбрать загрузить публичный ключ Kali через HTTPS (или с сервера ключей) и просто решить, что вы доверяете ему, т.к. он совпадает с другим, который мы публиковали во многих местах, включая и пример, указанный выше, в этой книге.

После того, как вы извлечете ключ, вы можете использовать его для проверки контрольной суммы предлагаемых образов. Давайте скачаем файл с контрольной суммой (SHA256SUMS) и связанным файлом подписи (SHA256SUMS.gpg) и затем проверим подпись:

Если вы получите сообщение, подобное тому, что вы видели выше "Good signature", то вы можете смело доверять содержимому файла SHA256SUMS и использовать его для проверки тех файлов, что вы скачали. В противном случае возникает проблема. Вам следует проверить, скачали ли вы файл с законного (официального) зеркала Kali Linux.
Обратите внимание, что вы можете использовать следующую командную строку для того, чтобы проверить имеет ли скачанный файл такую же контрольную сумму, которая указана в SHA256SUMS, при условии, что загруженный ISO-файл находится в том же каталоге:

Если в качестве ответа вы не получили ОК, тогда файл, который вы скачали, является отличным от того, который был официально выпущен командой Kali. Этому файлу нельзя доверять и его не стоит использовать.
2.14 Копирование образа на DVD-ROM или USB носитель
Сам по себе ISO образ имеет довольно ограниченное применение, если вы конечно не хотите использовать Kali Linux только лишь на виртуальной машине. В противном случае, вам нужно создать загрузочный диск или же загрузочный USB накопитель для того, чтобы запустить вашу машину с Kali Linux.
Здесь мы не будем рассказывать о том, как создать загрузочный диск, т.к. этот процесс очень сильно разнится в зависимости от операционной системы, платформы или среды, но в большинстве случаев, правый щелчок мышки на файле .iso вызовет контекстное меню, которое выполнит приложение прожига DVD-ROM. Давайте попробуем!
Предупреждение
В этом разделе вы узнаете, как перезаписать произвольный диск с помощью образа ISO Kali Linux. Всегда дважды проверяйте целевой диск перед запуском операции, поскольку одна ошибка, скорее всего, приведет к полной потере данных и, возможно, повредит вашу сборку без возможности восстановления.
Создание Загрузочного USB накопителя Kali на Windows
Для выполнения данной операции, вам необходимо будет скачать Win32 Disk Imager:
Подключите USB накопитель к вашему компьютеру с Windows PC и обратите внимание на обозначение диска, связанное с ним, например: "E:\".
Запустите Win32 Disk Imager и выберите файл Kali Linux ISO, который вы хотите скопировать на USB накопитель. Убедитесь в том, что буква, обозначающая устройство, полностью соответствует той, которая была назначена данному накопителю. После того, как вы убедились в том, что вы выбрали необходимый диск, нажмите кнопку Write для подтверждения того, что вы хотите перезаписать содержимое вашего USB накопителя, как показано на рисунке 2.2, "Win32 Disk Imager в действии".



Рисунок 2.2 Win32 Disk Imager в действии
Как только копирование закончится, безопасно извлеките USB накопитель из системы Windows. Теперь вы можете уверенно использовать ваш USB накопитель для загрузки Kali Linux.
Создание Загрузочного USB накопителя Kali на Linux
Создание загрузочного USB накопителя Kali Linux в среде Linux довольно просто. Среда рабочего стола GNOME, которая установлена по умолчанию на многих дистрибутивах Linux, идет с утилитой Disks (в gnome-disk-utility пакете, которая уже установлена в первоначальном образе Kali). Эта программа показывает список дисков, который быстро обновляется, когда вы вставляете или извлекаете переносное устройство. Когда вы выберете ваш USB накопитель из списка дисков, появится детальная информация и поможет вам убедиться в том, что вы выбрали верный диск. Также обратите внимание, что вы можете найти название устройства в строке заголовка, как показано на Рисунке 2.3, "GNOME диски"

Рисунок 2.3 GNOME Диски
Кликнете на кнопке меню и выберете Restore Disk Image... в возникшем всплывающем меню. Выберете ISO образ, который вы предварительно загрузили, и нажмите на Start Restoring..., как это показано на рисунке 2.4, "Restore Disk Image Dialog"].

Рисунок 2.4 Restore Disk Image Dialog
Вы можете насладиться чашечкой кофе, пока происходит процесс копирования на ваш USB накопитель. (Рисунок 2.5, "Прогресс копирования образа").

Figure 2.5 Прогресс копирования образа
Создание загрузочного USB накопителя с помощью командной строки
Несмотря на то, что графический процесс создания загрузочного накопителя является довольно простым и прямолинейным, следующая процедура будет абсолютно простой для пользователей командной строки.
Когда вы вставите USB накопитель, ядро Linux определит его и присвоит ему имя, которое будет отображено в журнале ядра. Вы можете найти это имя, изучив журнал, который выводится на экран с помощью команды dmesg.

Теперь, когда вы знаете, что USB накопитель доступен как /dev/sdb, вы можете перейти к процессу копирования образа с помощью команды dd:

Обратите внимание, что вам будут нужны права доступа root для проведения этой операции, и вы также должны убедиться в том, что USB накопитель не используется. То есть вы должны убедиться, что ни один из его разделов не смонтирован. Команда также предполагает, что она запущена в той же директории, где хранится ISO образ, в противном случае необходимо будет указывать полный путь к файлу.
Для справки, if обозначает "input file (входной файл)" а of "output file (выходной файл)." Команда dd считывает данные с входного файла, а затем записывает их на выходной файл. Она не отображает никакой информации о прогрессе, так что вы должны быть очень внимательны, пока она выполняет свою работу (имейте ввиду, что командам несвойственно тратить более получаса на выполнение операции!). Посмотрите на активность записи LED на USB накопителе, если вы хотите дважды проверить, что команда работает. Статистика, показанная выше, отображается только после завершения команды. В OS X / macOS вы также можете нажать CTRL + T во время операции, чтобы получить статистическую информацию о копии, в том числе о том, сколько данных было скопировано.
Создание Загрузочного USB накопителя Kali на OS X/macOS
OS X/macOS основаны на UNIX, так что процесс создания загрузочного USB накопителя Kali Linux будет очень похож на проделанный нами в Linux. Как только вы загрузили и проверили выбранный вами Kali ISO файл, используйте команду dd для копирования его на ваш USB накопитель.
Чтобы определить имя устройства USB накопителя, запустите diskutil list для того, чтобы перечислить все доступные диски на вашей системе. Затем вставьте ваш USB накопитель и снова запустите команду diskutil list. Второй вывод данных должен показать список дополнительных дисков. Вы можете определить название USB устройства путем сравнения вывода обеих команд. Найдите новую строку, идентифицирующую ваш USB-диск, и обратите внимание на /dev/diskX где X представляет идентификатор диска.
Вы должны убедиться, что USB-накопитель не смонтирован, что может быть выполнено с помощью предназначенной для размонтирования команды unmount (предполагается, что /dev/disk6 - это имя устройства USB- накопителя):

Теперь перейдите к выполнению команды dd. В этот раз добавьте дополнительный параметр - bs для размера блока. Он определяет размер блока, который считывается с входного файла, а затем записывается на выходной файл.

И вот вы справились. Ваш USB накопитель теперь готов и вы можете загружать с него систему или просто использовать его для установки Kali Linux.
Загрузка альтернативного диска на OS X/macOS Disk
Для загрузки с альтернативного диска в системе OS X / macOS вызовите меню загрузки, нажав и удерживая клавишу Option сразу после включения устройства и выбрав диск, который вы хотите использовать.
Для получения большей информации, ознакомьтесь с
2.2 Загрузка ISO образа Kali в режиме реального времени
2.21 На реальном компьютере
Вам понадобится либо предварительно подготовленный USB накопитель (как это сделать было детально изложено в предыдущем разделе) или загрузочный диск с образом ISO Kali Linux.
IOS/UEFI отвечает за ранний процесс загрузки и может быть настроен через часть программного обеспечения под названием «Настройка» (Setup). В частности, он позволяет пользователям выбирать, какое загрузочное устройство является предпочтительным. В этом случае вы хотите выбрать либо привод DVD-ROM, либо USB-накопитель, в зависимости от того, какое устройство вы создали.
Запуск программы установки обычно включает в себя очень быстрое нажатие определенной клавиши после включения компьютера. Чаще всего эта клавиша является Del или Esc, а иногда F2 или F10. В большинстве случаев эта клавиша моментально отображается на экране, когда компьютер включается, прежде чем загрузится операционная система.
Как только BIOS/UEFI правильно настроен для загрузки с вашего устройства, загрузку Kali Linux можно продолжить без особых проблем, просто вставьте загрузочный диск или ваш USB накопитель и запустите компьютер.
Отключите безопасную загрузку
Хотя образы Kali Linux могут быть загружены в режиме UEFI, они не поддерживают режим безопасной загрузки. Вы должны заблокировать это свойства в «Настройках» (Setup).
2.22 Kali Linux на виртуальной машине
Виртуальные машины имеют множество преимуществ для пользователей Kali Linux. Они особенно полезны для тех пользователей, которые хотят опробовать Kali Linux, но не готовы установить её на свою машину или же для тех, у кого есть довольно мощная система и они хотят использовать несколько операционных систем одновременно. Это довольно таки распространенный выбор среди многих пентестеров и профессионалов в сфере безопасности, которым нужен доступ к широкому спектру инструментов, предоставляемых Kali Linux, но также им по-прежнему необходимо иметь полный доступ к их первичной операционной системе. Это также позволяет им архивировать и безопасно удалять виртуальную машину и любые данные клиента, которые она может содержать, без необходимости полной переустановки их операционной системы.
Функции моментального снимка для виртуализации также позволяют легко экспериментировать с потенциально опасными операциями, такими как анализ вредоносных программ, позволяя легко выйти, запустив режим восстановления предыдущего моментального снимка.
Существует множество инструментов для виртуализации доступных большинству операционных систем, включая VirtualBox®, VMware Workstation®, Xen, KVM, и Hyper-V, и это лишь немногие из них. В конечном счете, вы все равно будете использовать один из них, который идеально соответствует вашим задачам, но здесь мы рассмотрим два самых часто используемых инструмента в контексте рабочего стола: VirtualBox® и VMware Workstation Pro®, запущенный на Windows 10. Если вы не ограничены корпоративной политикой или какими-либо личными предпочтениями, мы рекомендуем вам сначала использовать VirtualBox, т.к. она является бесплатной, отлично работает (в большинстве случаев), имеет открытый исходный код и является доступной для большинства операционных систем.
В следующем разделе мы предположим, что уже установили соответствующий инструмент виртуализации и ознакомились со всеми основными операциями, необходимыми для работы.
Предварительные замечания
Чтобы полностью воспользоваться преимуществами виртуализации, у вас должен быть процессор с соответствующими функциями виртуализации, и они не должны быть отключены в BIOS/UEFI. Двойная проверка для всех "Intel® Virtualization Technology" и/или "Intel® VT-d Feature" опции в меню «Настройки» (Setup).
У вас также должна быть 64-разрядная операционная система, вроде amd64 архитектуры для дистрибутивов Linux на основе Debian, архитектуры x86_64 для Linux на основе RedHat и для Windows… 64-разрядная система для Windows.
Если у вас не хватает чего-то из необходимых требований для корректной работы, то инструмент виртуализации либо не будет работать должным образом, либо он будет ограничен запуском 32-разрядной гостевой операционной системы.
Ввиду того, что инструменты виртуализации подключаются к основной операционной системе на низком уровне, то у вас постоянно будут возникать несовместимости между ними. Не стоит ожидать того, что эти инструменты будут одновременно работать должным образом. Кроме того, имейте ввиду, что профессиональные версии Windows идут сразу со встроенным и работающим Hyper-V, который в любом случае будет конфликтовать с тем инструментом виртуализации, который вы выбрали.
Чтобы отключить его, выполните «Включить или отключить функции Windows» в настройках Windows.
Установка Kali Linux на VirtualBox
После первоначальной установки, главный экран VirtualBox будет выглядеть так, как показано на рисунке 2.6, "Начальный экран Virtual-Box".

Нажмите на New (Рисунок 2.7, "Название и операционная система" чтобы запустить мастер, который проведет вас через несколько шагов, необходимых для ввода всех необходимых параметров для запуска новой виртуальной машины.

Рисунок 2.7 Название и операционная система
На первом шаге, показанном на Рисунке 2.7, "Название и операционная система", вы должны назначить имя для своей новой виртуальной машины. Используйте "Kali Linux." Вы также должны обозначить, какую именно операционную систему вы хотите использовать. Т.к. Kali Linux основан на Debian GNU/Linux, выберете тип систем Linux и версию Debian (32-разрядная) или Debian (64- разрядная). Хотя любая другая версия Linux, скорее всего, будет работать, это поможет отличать различные виртуальные машины, которые вы, возможно, будете устанавливать.

На втором этапе вы должны решить, сколько памяти будет выделено виртуальной машине. Хотя рекомендуемый размер 768 МБ является приемлемым для виртуальной машины Debian, выступающей в роли сервера, этого определенно будет недостаточно для запуска настольной системы Kali, особенно для живой системы Kali Linux, поскольку живая система использует память для хранения изменений, которые были внесены в файловую систему. Мы рекомендуем увеличить значение до 1500 МБ (рисунок 2.8, «Размер памяти» [стр. 28]) и настоятельно рекомендуем выделить не менее 2048 МБ ОЗУ.

Рисунок 2.9 Жесткий диск
На третьем шаге (см. Рис. 2.9, «Жесткий диск») вам предлагается выбрать физический или виртуальный жесткий диск для новой виртуальной машины. Хотя жесткий диск не требуется для запуска Kali Linux в качестве живой системы, добавьте его, для процедуры установки, которую мы продемонстрируем позже, в главе 4 «Установка Kali Linux».

Рисунок 2.10 Тип файла жесткого диска
Содержимое жесткого диска виртуальной машины хранится на главной машине в виде файла. VirtuBox способен хранить содержимое жесткого диска в нескольких форматах (см. Рис. 2.10, «Тип файла жесткого диска»): значение по умолчанию (VDl) соответствует собственному формату VirtualBox; VMDK - формат, используемый VMware; QCOW - формат, используемый QEMU. Сохраняйте значение по умолчанию, потому что у вас нет причин его изменять. Возможность использовать несколько форматов интересна главным образом, когда вы хотите переместить виртуальную машину из одного инструмента виртуализации в другой.

Рисунок 2.11 Хранение на физическом жестком диске
В пояснительном тексте на рисунке 2.11 «Хранение на физическом жестком диске» четко описаны преимущества и недостатки динамического и фиксированного распределения дисков. В этом примере мы оставляем выбор по умолчанию (динамическое распределение), поскольку мы используем ноутбук с SSD-дисками. Мы не хотим тратить пространство и не нуждаемся в дополнительной доле производительности, поскольку наша машина и так является довольно быстрой.

Стандартный размер жесткого диска по умолчанию 8 ГБ, показанный на рисунке 2.12, «Местоположение и размер файла» недостаточен для стандартной установки Kali Linux, поэтому увеличьте размер до 20 ГБ. Вы также можете настроить имя и расположение образа диска. Это может быть удобно, если на жестком диске недостаточно места, что позволяет сохранять образ на внешнем диске.

Рисунок 2.13 Новая виртуальная машина появляется в списке
Итак, виртуальная машина была создана, но вы все еще не можете её запустить, потому что на ней не установлена операционная система. Вы также можете выставить некоторые настройки. Нажмите «Настройки» на экране «Диспетчер виртуальной машины» и сейчас мы постараемся рассмотреть некоторые из наиболее полезных настроек.

Рисунок 2.14 Настройки хранения
На экране Хранения (рис. 2.14 «Настройки хранения») вам следует сопоставить образ ISO Kali Linux с виртуальным устройством чтения CD/DVD-ROM. Сначала выберите привод CD-ROM в списке дерева хранения, а затем щелкните значок маленького компакт-диска справа, чтобы отобразить контекстное меню, в котором вы можете выбрать файл виртуального оптического диска ....

Рисунок 2.15 Настройки системы: материнская плата
На системном экране (Рисунок 2.15," Настройки системы: материнская плата"), вы найдете вкладку «Материнская плата». Убедитесь, что порядок загрузки выставлен таким образом, что система сначала будет пытаться загружаться с оптических приводов, прежде чем загружаться с жесткого диска. Также вы сможете найти вкладку, в которой вы можете изменить объем памяти, выделенной виртуальной машине, в случае необходимости.

Рисунок 2.16 Настройки системы: Процессор
На том же экране, но на вкладке "Процессор" (Рисунок 2.16, "Настройки системы: Процессор"), вы сможете настроить количество процессоров, которое будет иметь ваша виртуальная машина. Важно запомнить, что если вы используете 32-разрядный образ, разрешите PAE/NX, иначе Kali образ не сможет загрузиться, т.к. вариант ядра по умолчанию, используемый Kali для i386 (под названием "686-pae") скомпилирован таким образом, что требует поддержки Physical Address Extension (PAE) в вашем процессоре.
Существует также множество других параметров, которые могут быть настроены, такие как, например, настройки сети (которые определяют, каким образом будет обрабатываться трафик на сетевой карте), но тех настроек, которые были описаны выше, вполне достаточно для загрузки рабочей живой системы Kali Linux. Наконец, нажмите «Загрузка», и виртуальная машина должна загрузиться должным образом, как показано на рисунке 2.17, «Экран загрузки Kali Linux в VirtualBox». Если же этого не произошло, то внимательно просмотрите все настройки и повторите попытку.

Рисунок 2.17 Экран загрузки Kali Linux в VirtualBox
Установка Kali Linux на VMware
VMware Workstation Pro очень похожа на VirtualBox, особенно, своим интерфейсом и свойствами, потому что они обе были разработаны для использования desktop usage, но тем не менее, процесс создания новой виртуальной машины немного отличается.


На начальном экране, показанном на рисунке 2.18, «Начальный экран VMware», отображается большая кнопка «Создать новую виртуальную машину», запускающая мастер, который поможет вам создать виртуальную машину.


На первом этапе вы должны решить, хотите ли вы получить информацию о расширенных настройках в процессе установки. В этом примере особых требований нет, поэтому выберите обычную установку, как показано на рисунке 2.19, «Мастер создания новой виртуальной машины».

Рисунок 2.21 Выберите гостевую операционную систему
Когда операционная система (ОС) не будет обнаружена на выбранном ISO-образе, мастер спросит вас, какой тип гостевой ОС вы собираетесь запустить. Вы должны выбрать операционную систему «Linux» для ОС и версию «Debian 8.x», как показано на рисунке 2.21, «Выберите гостевую операционную систему».

Рисунок 2.22 Назовите виртуальную машину
Выберите "Kali Linux" в качестве имени для виртуальной машины. (Рисунок 2.22, "Назовите виртуальную машину"). Как и в VirtualBox, у вас также есть возможность хранить файлы виртуальной машины в альтернативном месте.

Рисунок 2.23 Укажите емкость диска
Размер жесткого диска по умолчанию указан 20 ГБ (рисунок 2.23, «Укажите емкость диска») и этого обычно достаточно, но вы можете настроить его здесь в зависимости от ожидаемых потребностей. В отличие от VirtualBox, который может использовать только один файл различного размера, VMware имеет возможность хранить содержимое диска в нескольких файлах. В обоих случаях целью является сохранение дискового пространства хоста.

Рисунок 2.24 Готов к созданию виртуальной машины
VMware Workstation теперь настроена для создания новой виртуальной машины. Она отображает список всех решений, которые вы приняли в процессе настройки так, что вы можете проверить дважды ваши настройки перед созданием виртуальной машины. Обратите внимание, что мастер решил разместить на виртуальной машине только 512 МБ ОЗУ, чего недостаточно, поэтому нажмите «Настроить оборудование ...» (рисунок 2.24 «Готово к созданию виртуальной машины») и выберите настройку «Память», как показано на рисунке 2.25, «Настройка аппаратного окна».

Figure 2.25 Настройка аппаратного окна
После последнего нажатия кнопки «Готово» (Finish) (рисунок 2.24 «Готов к созданию виртуальной машины»), виртуальная машина будет настроена и может быть запущена нажатием кнопки «Включить эту виртуальную машину» ('Power on this virtual machine), как показано на рисунке 2.26, «Готовая виртуальная машина для Kali Linux».

Рисунок 2.26 Готовая виртуальная машина для Kali Linux
2.3 Подведем итоги
В этой главе вы узнали о различных ISO образах Kali Linux, также вы выяснили, как проверять и скачивать их, и получили пошаговую инструкцию о том, как создавать загрузочный USB накопитель, используя данные образы, на разных операционных системах. Мы также обсудили, как загрузить USB накопитель и узнали, как настроить BIOS и выставить стартовые настройки на различных аппаратных платформах, таким образом, чтобы загрузка шла непосредственно с USB накопителя.Главное из раздела:
Всегда проверяйте sha256sum своих загрузок командой sha256sum, чтобы убедиться в подлинности скачанного вами ISO файла. Если он не соответствует, попробуйте использовать для скачивания другой источник.
Вы должны записывать Kali Linux ISO образ на загружаемый накопитель, если вы хотите использовать его на реальной машине. Используйте Win32 Disk Imager на Windows, утилиту Disks на Linux, или dd команду на Mac OS X/macOS. Будьте очень осторожны, записывая образ. Если вы выберите не тот диск для записи, вы сможете безвозвратно повредить данные, хранящиеся на вашей машине.
Выставьте необходимые настройки в экранах BIOS/UEFI на ПК или удерживайте клавишу Option на OS X/macOS, чтобы позволить машине загружаться с USB накопителя.
• Программы для создания виртуальной машины VirtualBox и VMware Workstation Pro являются особенно полезными для людей, которые хотят опробовать Kali Linux, но не готовы установить её на свою машину или же для тех, у кого есть довольно мощная система и они хотят использовать несколько операционных систем одновременно.
Теперь, когда у вас есть рабочая, установленная версия Kali Linux, пришло самое время углубиться в изучение фундаментальных основ Linux, которые необходимы для базового и продвинутого использования Kali. Если вы являетесь пользователем Linux с умеренным или расширенным уровнем знаний, вы можете лишь бегло ознакомиться со следующей главой.
Перевод: Анна Давыдова
Источник:
В отличие от других операционных систем начать работать с Kali Linux намного проще благодаря тому, что образ загрузочного диска является живым ISO образом, что в свою очередь означает, что вам не придётся следовать никаким предварительным инструкциям по установке. Это означает, что вы можете использовать один и тот же образ для тестирования, для использования в целях криминалистической экспертизы загрузочного образа USB или DVD, или для установки в качестве постоянной операционной системы на реальном или виртуальном оборудовании.
Перейти к содержанию книги Kali Linux Revealed
Скачать книгу в PDF формате Kali Linux Revealed на русском PDF
Из-за простоты в использовании очень легко забыть, что необходимо придерживаться определенных мер предосторожности. Пользователи Kali часто становятся жертвами людей с неблагими намерениями, будь то спонсируемые государством группы, элементы организованной преступности или отдельные хакеры. Открытый исходный код Kali Linux с легкостью позволяет злоумышленникам создавать и распространять поддельные версии, так что очень важно, чтобы вы выработали привычку скачивания информации с оригинальных источников и всегда проверяли подлинность и достоверность того, что вы скачали. Это особенно важно для специалистов в сфере безопасности, которые чаще всего имеют доступ к уязвимым сетям, и которым доверяются данные клиентов.
2.1 Загружаем ISO образ Kali
2.11 Где скачать Kali Linux
Единственный официальный ресурс, где вы беспрепятственно можете скачать ISO образ Kali Linux, это раздел Загрузки (Downloads) на веб сайте Kali. Из-за своей популярности в Интернете существуют многочисленные сайты, которые предлагают образ Kali для скачивания, но их нельзя считать надежными, т.к. они действительно могут быть заражены вредоносными программами или же смогут каким-либо иным образом нанести непоправимый урон вашей системе.
Ссылка скрыта от гостей
Данный веб сайт доступен через HTTPS, что в свою очередь очень сильно затрудняет его подделку. Невозможно выполнить атаку «человек в середине», так как злоумышленнику также понадобится сертификат
Ссылка скрыта от гостей
, подписанный центром сертификации Transport Layer Security (TLS), который в свою очередь заверен браузером жертвы. Т.к. центры сертификации существуют как раз для того, чтобы предотвращать подобного рода проблемы, они поставляют сертификаты только тем людям, чьи личности были проверены и тем, кто предоставил реальные доказательства того, что они контролируют соответствующий вебсайт.cdimage.kali.org
Ссылки, найденные на странице загрузки, указывают на домен cdimage.kati.org, который перенаправляется к ближайшему к вам зеркалу, улучшая скорость передачи данных, уменьшая нагрузку на центральные серверы Kali.
Список доступных зеркал можно найти здесь:
^
Ссылка скрыта от гостей
2.12 Что скачивать
Официальная страница загрузки показывает короткий список образов ISO, как это можно увидеть на рисунке 2.1, "Список образов рекомендуемых для загрузки".
Скачайте образы Kali Linux
Каждые несколько месяцев мы создаем новый образ Kali Linux, который доступен для скачивания. Эта страница предоставляет ссылки для скачивания последних выпусков Kali Linux. Чтобы просмотреть историю выпусков, ознакомьтесь с нашей страницей выпусков Kali Linux. Прошу вас учитывать, что здесь вы можете найти неофициальные и непроверенные выпуски:
Ссылка скрыта от гостей
.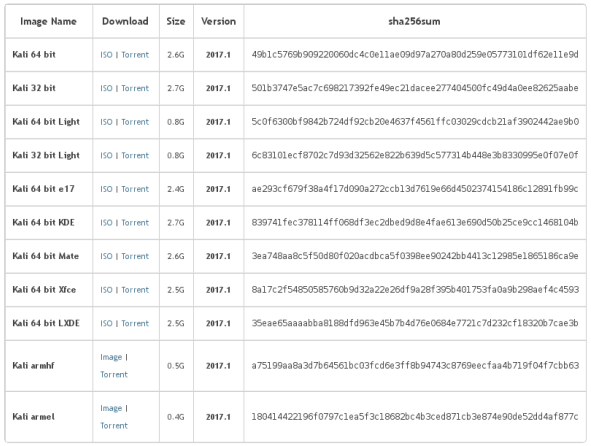
Рисунок 2.1 Список образов, рекомендуемых для загрузки
Все образы, помеченные как 32- или 64-разрядные, относятся к образам, подходящим для центральных процессоров (ЦП), которые используют большинство современных персональных компьютеров и ноутбуков. Если вы скачиваете образ для его последующего использования на полностью современной машине, вероятнее всего, что вам понадобится версия для 64-разрядного процессора. Если вы все еще не уверены, то теперь будьте уверены, что все 64-разрядные процессоры могут запускать 32-разрядные версии. Вы всегда можете загрузить и запустить 32-разрядный образ. Обратное утверждение, однако, остается неверным. Для более детальной информации ознакомьтесь с приведенной ниже информацией.
Если вы планируете установить Kali на встраиваемое устройство, смартфон, Chromebook, точку доступа, или на любое другое устройство, оснащенное ARM процессором, вы должны использовать образы Linux armel или armhf.
Является ли мой ЦП 32- или 64-разрядным?
Работая в операционной системе Windows, вы сможете найти эту информацию путем запуска приложения Информации о системе (System Information) (находится в папке Оборудование > Системные инструменты). В окне «Информация о системе» вы сможете увидеть поле «Тип системы», которое будет содержать следующую информацию "ПК на базе x64 " для 64- разрядного ЦП или "ПК на базе x86 " для 32-разрядного ЦП.
В системах OS X/macOS, нет стандартного приложения, которое отображало бы эту информацию, но вы все еще можете получить её на выводе команды uname –m введенной в терминале. На выводе вы увидите x86_64 для системы с 64-разрядным ядром (которая может работать только на 64-разрядном ЦП), а для систем с 32-разрядным ядром, вы увидите i386 или что-то похожее (i486, i586, или i686). Любое 32-битное ядро может работать на 64-битном процессоре, но поскольку Apple управляет оборудованием и программным обеспечением, то вряд ли вы столкнетесь с подобной конфигурацией.
В системе Linux, вы можете проверить данные в виртуальном файле /proc/cpuinfo. Если он содержит атрибут lm, то тогда ваш ЦП является 64-разрядным; в противном случае, он 32-разрядный. Следующая командная строка предоставит вам информацию о том, сколько разрядный процессор вы используете:

Теперь, когда вы знаете какой именно 32-разрядный или 64-разрядный образ вам нужен, осталось проделать всего один шаг: выбрать тип образа. Оба образа по умолчанию для Kali Linux и для Kali Linux Light являются живыми ISO, которые могут быть использованы как для запуска живой системы, так и для старта процесса установки. Они отличаются только лишь набором предварительно установленных приложений. Образ по умолчанию идет с рабочим столом GNOME и огромным набором пакетов, которые должны подойти практически для всех пентестеров, в то время как образ light идет с рабочим столом Xfce, (который, безусловно, является менее требовательным к системе), и имеет ограниченный набор пакетов, позволяющий только лишь выбирать необходимые вам приложения. Остальные образы используют альтернативные среды рабочего стола, но также идут с той же большой коллекцией пакетов, что и основной образ.
Как только вы определитесь с тем, какой образ вам нужен, вы сможете скачать его, нажав на "ISO" в соответствующей строке. В качестве альтернативы, вы сможете скачать образ из одноранговой сети BitTorrent, нажав на ''Torrent," в случае если у вас есть клиент BitTorrent, который предназначен для работы с расширением .torrent.
Пока выбранный вами образ ISO загружается, вы должны принять к сведению контрольную сумму, написанную в столбце sha256sum. После того, как вы загрузили ваш образ, используйте эту контрольную сумму, чтобы убедиться, что загруженное изображение соответствует тому, которую команда разработчиков Kali разместила в Интернете (см. Следующий раздел).
2.13 Проверка целостности и подлинности Kali
Профессионалы в сфере безопасности должны проверять подлинность своих инструментов не только для защиты своих данных, но и для сохранения безопасности данных клиентов. Хотя страница загрузки Kali имеет TLS защиту, фактическая ссылка на скачивание указывает на не зашифрованный URL-адрес, который не защищает от возможных атак типа «человек-в-середине». Тот факт, что Kali полагается на сеть внешних зеркал для распространения образа, не означает, что вы должны слепо доверять тому, что вы загружаете. Зеркало, на которое вы были направлены, возможно, было взломано или же конкретно вы являетесь жертвой атаки.
Для того чтобы облегчить этот процесс Kali всегда предоставляет контрольную сумму распространяемых образов. Но для того, чтобы сделать проверку эффективной, вы должны быть уверенны, что контрольная сумма, полученная вами, является той же самой, что и контрольная сумма, опубликованная разработчиками Kali Linux. Есть несколько способов выяснить это.
Полагаемся на TLS-защищенные вебсайты
Когда вы извлекаете контрольную сумму с TLS защищенной страницы загрузки, её источник точно гарантируется сертификатом защиты модели X.509: содержание, которое вы видите, идет с веб сайта, который находится под контролем личности, запросившей TLS сертификат.
Теперь вы должны сгенерировать контрольную сумму вашего загруженного образа и убедиться в том, что она полностью соответствует тому, что написано на сайте Kali:

Если вы сгенерировали контрольную сумму, которая полностью соответствует той, что находится на странице загрузки Kali Linux, то вы скачали нужный файл. Если контрольная сумма отличается, то это является проблемой, хотя это не означает взлом или атаку; загрузки иногда подвергаются изменениям и получают повреждения, по мере того как они перемещаются в Интернете. Попробуйте повторить свою загрузку снова, но уже с другого официального зеркала Kali, если конечно это является возможным (смотрите "cdimage.kali.org" для получения большей информации о доступных зеркалах).
Полагаемся на PGP Web of Trust
Если вы не доверяете использованию HTTPS для аутентификации, то вы в какой-то мере являетесь параноиком, но это вполне справедливо. Существует огромное количество примеров скверно управляемых центров сертификации, которые выдавали поддельные сертификаты, что в свою очередь не очень хорошо заканчивалось. Вы также можете оказаться жертвой «дружеской» атаки человека-по-середине, которая реализуется во многих корпоративных сетях, используя специализированное, доверенное встроенное в браузер хранилище, которое представляет поддельные сертификаты для зашифрованных веб-сайтов, позволяя корпоративным аудиторам отслеживать зашифрованный трафик.
Для подобных случаев мы также предоставляем GnuPG ключ, который мы используем для того, чтобы подписать контрольную сумму образа, предоставленного нами. Идентификаторы ключа и его отличительные черты показаны ниже:

Этот ключ является частью глобальной сети доверия, потому что он был подписан как минимум мной (Рафаэлем Херцогом), а я являюсь частью этой сети доверия благодаря моему интенсивному использованию GnuPG в качестве разработчика Debian.
Модель безопасности PGP/GPG является довольно таки уникальной. Любой может сгенерировать какой-либо ключ с любой идентичностью, но вы сможете доверять этому ключу только в том случае, если он уже был подписан другим ключом, которому вы точно доверяете. Когда вы подписываете ключ, вы подтверждаете, что вы встречали владельца ключа и знаете, что соответствующая идентификация верна. И вы определяете исходный набор ключей, которым вы доверяете, что, очевидно, включает в себя ваш собственный ключ.
Эта модель имеет свои ограничения, поэтому вы можете выбрать загрузить публичный ключ Kali через HTTPS (или с сервера ключей) и просто решить, что вы доверяете ему, т.к. он совпадает с другим, который мы публиковали во многих местах, включая и пример, указанный выше, в этой книге.
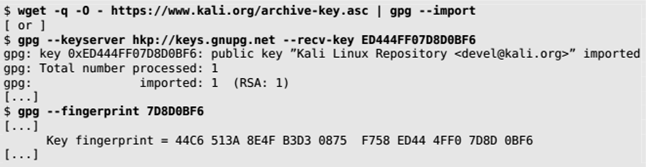
После того, как вы извлечете ключ, вы можете использовать его для проверки контрольной суммы предлагаемых образов. Давайте скачаем файл с контрольной суммой (SHA256SUMS) и связанным файлом подписи (SHA256SUMS.gpg) и затем проверим подпись:
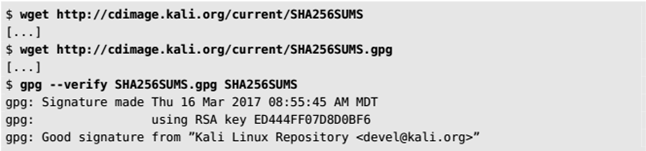
Если вы получите сообщение, подобное тому, что вы видели выше "Good signature", то вы можете смело доверять содержимому файла SHA256SUMS и использовать его для проверки тех файлов, что вы скачали. В противном случае возникает проблема. Вам следует проверить, скачали ли вы файл с законного (официального) зеркала Kali Linux.
Обратите внимание, что вы можете использовать следующую командную строку для того, чтобы проверить имеет ли скачанный файл такую же контрольную сумму, которая указана в SHA256SUMS, при условии, что загруженный ISO-файл находится в том же каталоге:

Если в качестве ответа вы не получили ОК, тогда файл, который вы скачали, является отличным от того, который был официально выпущен командой Kali. Этому файлу нельзя доверять и его не стоит использовать.
2.14 Копирование образа на DVD-ROM или USB носитель
Сам по себе ISO образ имеет довольно ограниченное применение, если вы конечно не хотите использовать Kali Linux только лишь на виртуальной машине. В противном случае, вам нужно создать загрузочный диск или же загрузочный USB накопитель для того, чтобы запустить вашу машину с Kali Linux.
Здесь мы не будем рассказывать о том, как создать загрузочный диск, т.к. этот процесс очень сильно разнится в зависимости от операционной системы, платформы или среды, но в большинстве случаев, правый щелчок мышки на файле .iso вызовет контекстное меню, которое выполнит приложение прожига DVD-ROM. Давайте попробуем!
Предупреждение
В этом разделе вы узнаете, как перезаписать произвольный диск с помощью образа ISO Kali Linux. Всегда дважды проверяйте целевой диск перед запуском операции, поскольку одна ошибка, скорее всего, приведет к полной потере данных и, возможно, повредит вашу сборку без возможности восстановления.
Создание Загрузочного USB накопителя Kali на Windows
Для выполнения данной операции, вам необходимо будет скачать Win32 Disk Imager:
Ссылка скрыта от гостей
Подключите USB накопитель к вашему компьютеру с Windows PC и обратите внимание на обозначение диска, связанное с ним, например: "E:\".
Запустите Win32 Disk Imager и выберите файл Kali Linux ISO, который вы хотите скопировать на USB накопитель. Убедитесь в том, что буква, обозначающая устройство, полностью соответствует той, которая была назначена данному накопителю. После того, как вы убедились в том, что вы выбрали необходимый диск, нажмите кнопку Write для подтверждения того, что вы хотите перезаписать содержимое вашего USB накопителя, как показано на рисунке 2.2, "Win32 Disk Imager в действии".
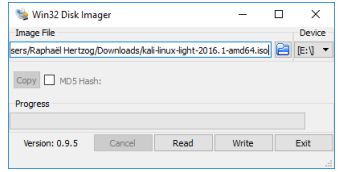
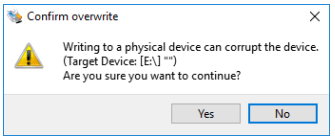
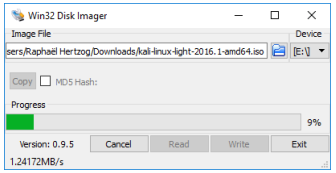
Рисунок 2.2 Win32 Disk Imager в действии
Создание Загрузочного USB накопителя Kali на Linux
Создание загрузочного USB накопителя Kali Linux в среде Linux довольно просто. Среда рабочего стола GNOME, которая установлена по умолчанию на многих дистрибутивах Linux, идет с утилитой Disks (в gnome-disk-utility пакете, которая уже установлена в первоначальном образе Kali). Эта программа показывает список дисков, который быстро обновляется, когда вы вставляете или извлекаете переносное устройство. Когда вы выберете ваш USB накопитель из списка дисков, появится детальная информация и поможет вам убедиться в том, что вы выбрали верный диск. Также обратите внимание, что вы можете найти название устройства в строке заголовка, как показано на Рисунке 2.3, "GNOME диски"
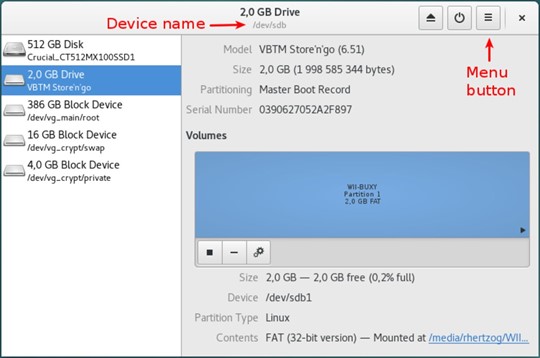
Рисунок 2.3 GNOME Диски
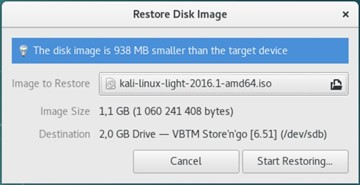
Рисунок 2.4 Restore Disk Image Dialog
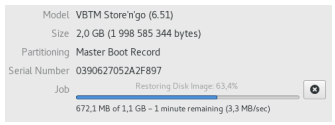
Figure 2.5 Прогресс копирования образа
Несмотря на то, что графический процесс создания загрузочного накопителя является довольно простым и прямолинейным, следующая процедура будет абсолютно простой для пользователей командной строки.
Когда вы вставите USB накопитель, ядро Linux определит его и присвоит ему имя, которое будет отображено в журнале ядра. Вы можете найти это имя, изучив журнал, который выводится на экран с помощью команды dmesg.
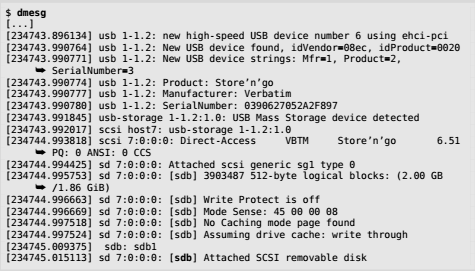
Теперь, когда вы знаете, что USB накопитель доступен как /dev/sdb, вы можете перейти к процессу копирования образа с помощью команды dd:

Обратите внимание, что вам будут нужны права доступа root для проведения этой операции, и вы также должны убедиться в том, что USB накопитель не используется. То есть вы должны убедиться, что ни один из его разделов не смонтирован. Команда также предполагает, что она запущена в той же директории, где хранится ISO образ, в противном случае необходимо будет указывать полный путь к файлу.
Для справки, if обозначает "input file (входной файл)" а of "output file (выходной файл)." Команда dd считывает данные с входного файла, а затем записывает их на выходной файл. Она не отображает никакой информации о прогрессе, так что вы должны быть очень внимательны, пока она выполняет свою работу (имейте ввиду, что командам несвойственно тратить более получаса на выполнение операции!). Посмотрите на активность записи LED на USB накопителе, если вы хотите дважды проверить, что команда работает. Статистика, показанная выше, отображается только после завершения команды. В OS X / macOS вы также можете нажать CTRL + T во время операции, чтобы получить статистическую информацию о копии, в том числе о том, сколько данных было скопировано.
Создание Загрузочного USB накопителя Kali на OS X/macOS
OS X/macOS основаны на UNIX, так что процесс создания загрузочного USB накопителя Kali Linux будет очень похож на проделанный нами в Linux. Как только вы загрузили и проверили выбранный вами Kali ISO файл, используйте команду dd для копирования его на ваш USB накопитель.
Чтобы определить имя устройства USB накопителя, запустите diskutil list для того, чтобы перечислить все доступные диски на вашей системе. Затем вставьте ваш USB накопитель и снова запустите команду diskutil list. Второй вывод данных должен показать список дополнительных дисков. Вы можете определить название USB устройства путем сравнения вывода обеих команд. Найдите новую строку, идентифицирующую ваш USB-диск, и обратите внимание на /dev/diskX где X представляет идентификатор диска.
Вы должны убедиться, что USB-накопитель не смонтирован, что может быть выполнено с помощью предназначенной для размонтирования команды unmount (предполагается, что /dev/disk6 - это имя устройства USB- накопителя):

Теперь перейдите к выполнению команды dd. В этот раз добавьте дополнительный параметр - bs для размера блока. Он определяет размер блока, который считывается с входного файла, а затем записывается на выходной файл.

И вот вы справились. Ваш USB накопитель теперь готов и вы можете загружать с него систему или просто использовать его для установки Kali Linux.
Загрузка альтернативного диска на OS X/macOS Disk
Для загрузки с альтернативного диска в системе OS X / macOS вызовите меню загрузки, нажав и удерживая клавишу Option сразу после включения устройства и выбрав диск, который вы хотите использовать.
Для получения большей информации, ознакомьтесь с
Ссылка скрыта от гостей
базой Apple.2.2 Загрузка ISO образа Kali в режиме реального времени
2.21 На реальном компьютере
Вам понадобится либо предварительно подготовленный USB накопитель (как это сделать было детально изложено в предыдущем разделе) или загрузочный диск с образом ISO Kali Linux.
IOS/UEFI отвечает за ранний процесс загрузки и может быть настроен через часть программного обеспечения под названием «Настройка» (Setup). В частности, он позволяет пользователям выбирать, какое загрузочное устройство является предпочтительным. В этом случае вы хотите выбрать либо привод DVD-ROM, либо USB-накопитель, в зависимости от того, какое устройство вы создали.
Запуск программы установки обычно включает в себя очень быстрое нажатие определенной клавиши после включения компьютера. Чаще всего эта клавиша является Del или Esc, а иногда F2 или F10. В большинстве случаев эта клавиша моментально отображается на экране, когда компьютер включается, прежде чем загрузится операционная система.
Как только BIOS/UEFI правильно настроен для загрузки с вашего устройства, загрузку Kali Linux можно продолжить без особых проблем, просто вставьте загрузочный диск или ваш USB накопитель и запустите компьютер.
Отключите безопасную загрузку
Хотя образы Kali Linux могут быть загружены в режиме UEFI, они не поддерживают режим безопасной загрузки. Вы должны заблокировать это свойства в «Настройках» (Setup).
2.22 Kali Linux на виртуальной машине
Виртуальные машины имеют множество преимуществ для пользователей Kali Linux. Они особенно полезны для тех пользователей, которые хотят опробовать Kali Linux, но не готовы установить её на свою машину или же для тех, у кого есть довольно мощная система и они хотят использовать несколько операционных систем одновременно. Это довольно таки распространенный выбор среди многих пентестеров и профессионалов в сфере безопасности, которым нужен доступ к широкому спектру инструментов, предоставляемых Kali Linux, но также им по-прежнему необходимо иметь полный доступ к их первичной операционной системе. Это также позволяет им архивировать и безопасно удалять виртуальную машину и любые данные клиента, которые она может содержать, без необходимости полной переустановки их операционной системы.
Функции моментального снимка для виртуализации также позволяют легко экспериментировать с потенциально опасными операциями, такими как анализ вредоносных программ, позволяя легко выйти, запустив режим восстановления предыдущего моментального снимка.
Существует множество инструментов для виртуализации доступных большинству операционных систем, включая VirtualBox®, VMware Workstation®, Xen, KVM, и Hyper-V, и это лишь немногие из них. В конечном счете, вы все равно будете использовать один из них, который идеально соответствует вашим задачам, но здесь мы рассмотрим два самых часто используемых инструмента в контексте рабочего стола: VirtualBox® и VMware Workstation Pro®, запущенный на Windows 10. Если вы не ограничены корпоративной политикой или какими-либо личными предпочтениями, мы рекомендуем вам сначала использовать VirtualBox, т.к. она является бесплатной, отлично работает (в большинстве случаев), имеет открытый исходный код и является доступной для большинства операционных систем.
В следующем разделе мы предположим, что уже установили соответствующий инструмент виртуализации и ознакомились со всеми основными операциями, необходимыми для работы.
Предварительные замечания
Чтобы полностью воспользоваться преимуществами виртуализации, у вас должен быть процессор с соответствующими функциями виртуализации, и они не должны быть отключены в BIOS/UEFI. Двойная проверка для всех "Intel® Virtualization Technology" и/или "Intel® VT-d Feature" опции в меню «Настройки» (Setup).
У вас также должна быть 64-разрядная операционная система, вроде amd64 архитектуры для дистрибутивов Linux на основе Debian, архитектуры x86_64 для Linux на основе RedHat и для Windows… 64-разрядная система для Windows.
Если у вас не хватает чего-то из необходимых требований для корректной работы, то инструмент виртуализации либо не будет работать должным образом, либо он будет ограничен запуском 32-разрядной гостевой операционной системы.
Ввиду того, что инструменты виртуализации подключаются к основной операционной системе на низком уровне, то у вас постоянно будут возникать несовместимости между ними. Не стоит ожидать того, что эти инструменты будут одновременно работать должным образом. Кроме того, имейте ввиду, что профессиональные версии Windows идут сразу со встроенным и работающим Hyper-V, который в любом случае будет конфликтовать с тем инструментом виртуализации, который вы выбрали.
Чтобы отключить его, выполните «Включить или отключить функции Windows» в настройках Windows.
Установка Kali Linux на VirtualBox
После первоначальной установки, главный экран VirtualBox будет выглядеть так, как показано на рисунке 2.6, "Начальный экран Virtual-Box".
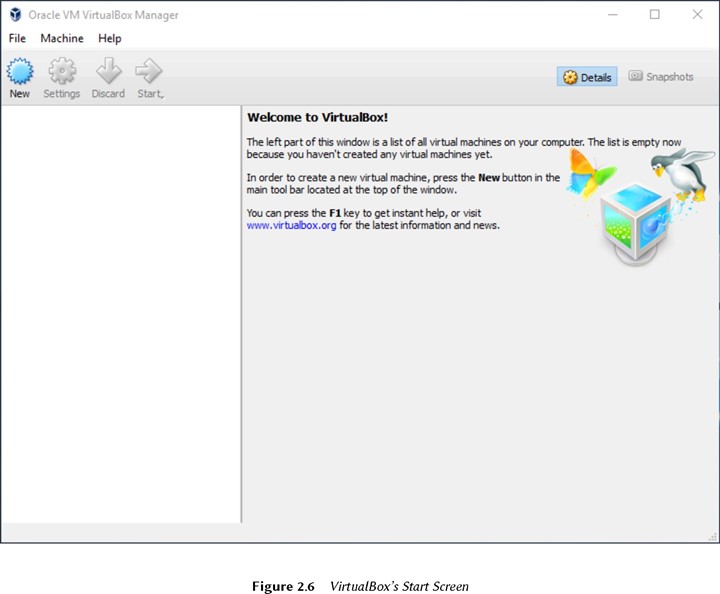
Нажмите на New (Рисунок 2.7, "Название и операционная система" чтобы запустить мастер, который проведет вас через несколько шагов, необходимых для ввода всех необходимых параметров для запуска новой виртуальной машины.
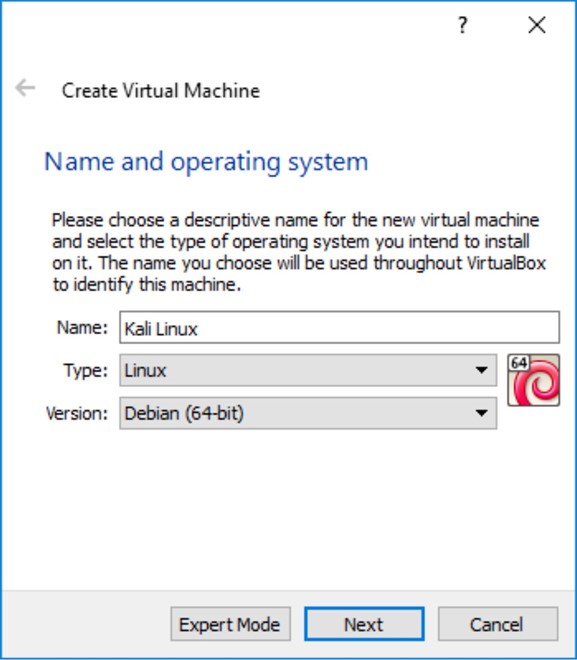
Рисунок 2.7 Название и операционная система

На втором этапе вы должны решить, сколько памяти будет выделено виртуальной машине. Хотя рекомендуемый размер 768 МБ является приемлемым для виртуальной машины Debian, выступающей в роли сервера, этого определенно будет недостаточно для запуска настольной системы Kali, особенно для живой системы Kali Linux, поскольку живая система использует память для хранения изменений, которые были внесены в файловую систему. Мы рекомендуем увеличить значение до 1500 МБ (рисунок 2.8, «Размер памяти» [стр. 28]) и настоятельно рекомендуем выделить не менее 2048 МБ ОЗУ.
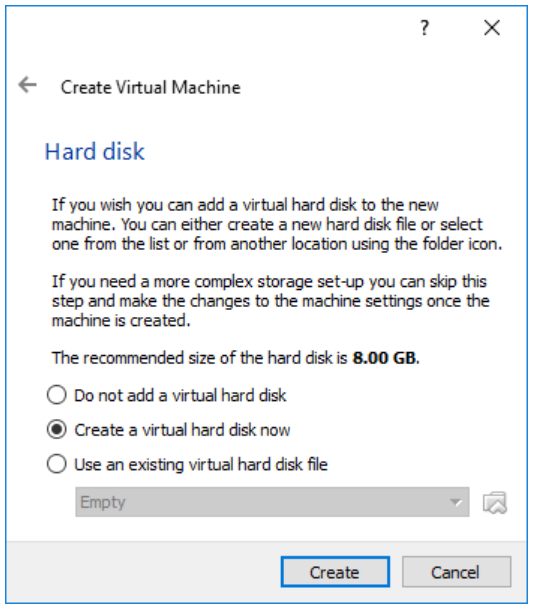
Рисунок 2.9 Жесткий диск
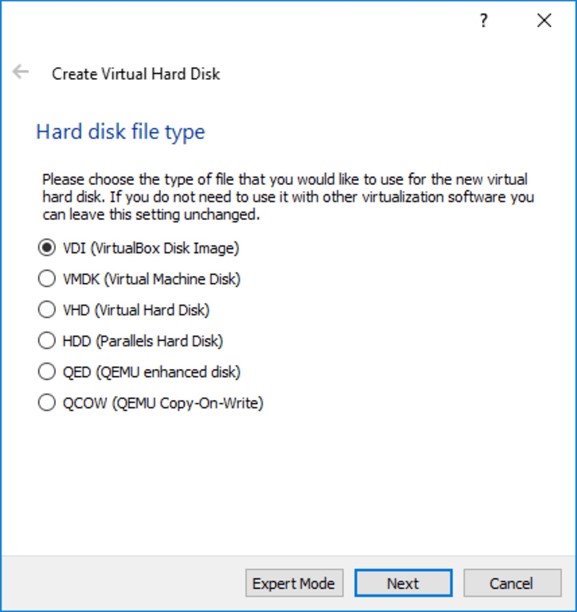
Рисунок 2.10 Тип файла жесткого диска
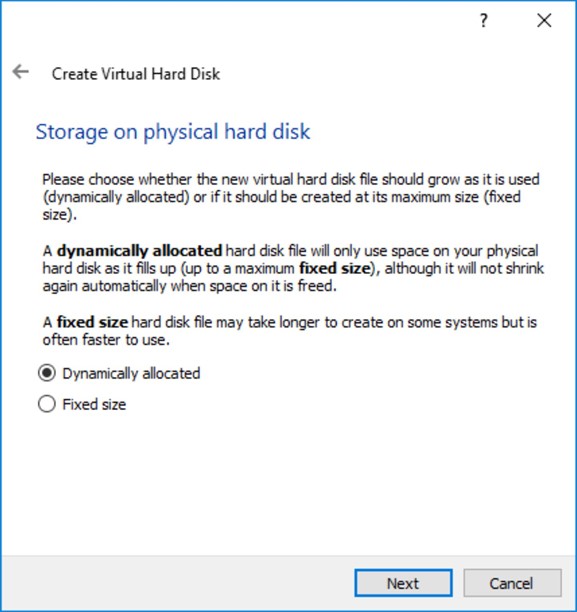
Рисунок 2.11 Хранение на физическом жестком диске
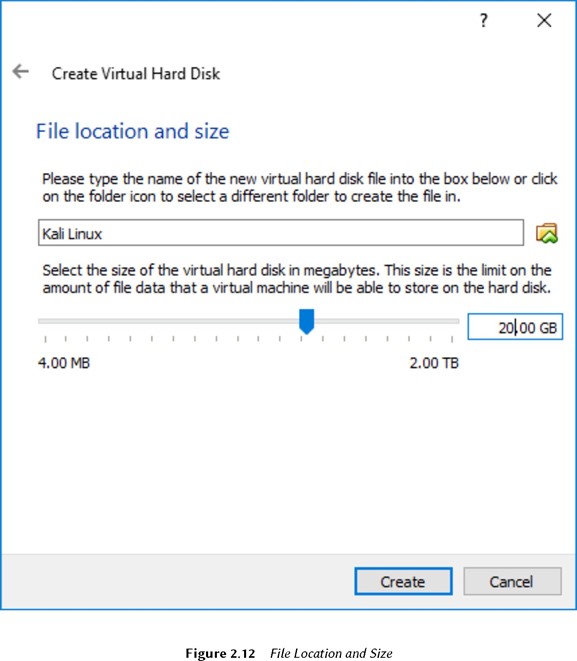
Стандартный размер жесткого диска по умолчанию 8 ГБ, показанный на рисунке 2.12, «Местоположение и размер файла» недостаточен для стандартной установки Kali Linux, поэтому увеличьте размер до 20 ГБ. Вы также можете настроить имя и расположение образа диска. Это может быть удобно, если на жестком диске недостаточно места, что позволяет сохранять образ на внешнем диске.
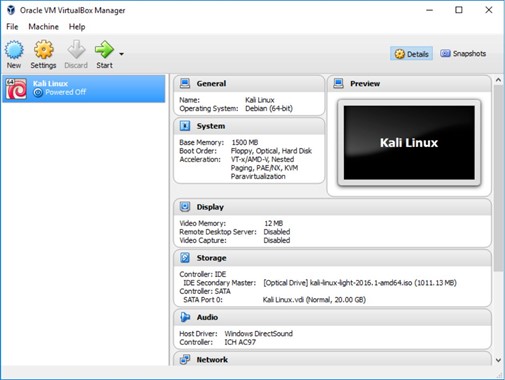
Рисунок 2.13 Новая виртуальная машина появляется в списке
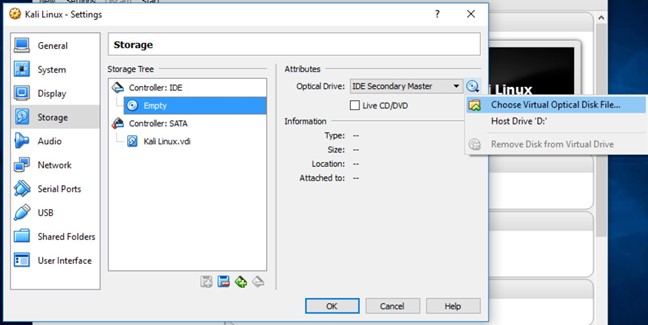
Рисунок 2.14 Настройки хранения
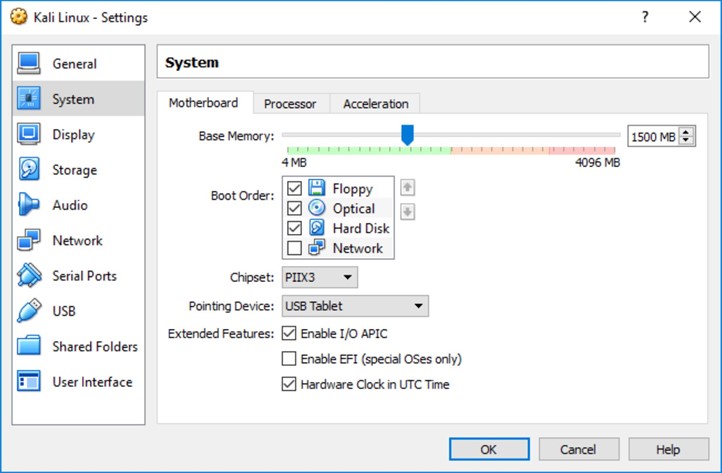
Рисунок 2.15 Настройки системы: материнская плата
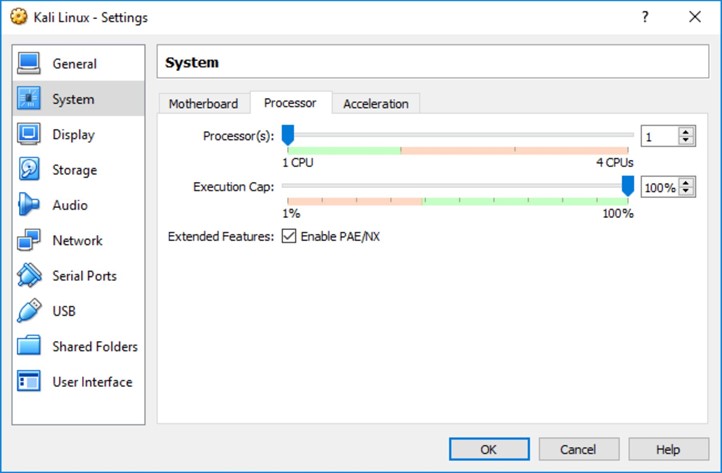
Рисунок 2.16 Настройки системы: Процессор
Существует также множество других параметров, которые могут быть настроены, такие как, например, настройки сети (которые определяют, каким образом будет обрабатываться трафик на сетевой карте), но тех настроек, которые были описаны выше, вполне достаточно для загрузки рабочей живой системы Kali Linux. Наконец, нажмите «Загрузка», и виртуальная машина должна загрузиться должным образом, как показано на рисунке 2.17, «Экран загрузки Kali Linux в VirtualBox». Если же этого не произошло, то внимательно просмотрите все настройки и повторите попытку.
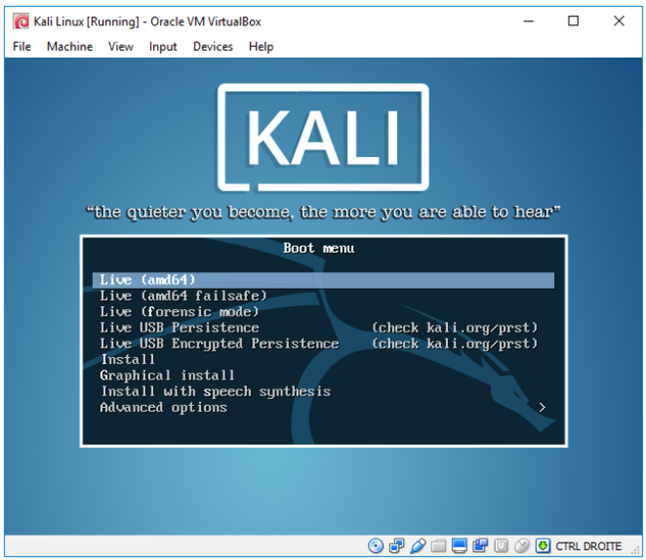
Рисунок 2.17 Экран загрузки Kali Linux в VirtualBox
VMware Workstation Pro очень похожа на VirtualBox, особенно, своим интерфейсом и свойствами, потому что они обе были разработаны для использования desktop usage, но тем не менее, процесс создания новой виртуальной машины немного отличается.
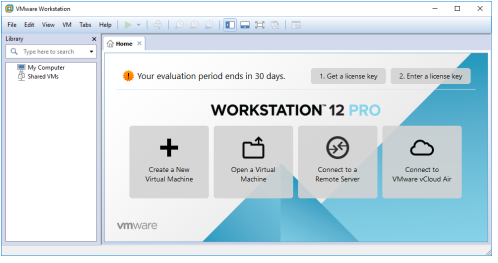

На начальном экране, показанном на рисунке 2.18, «Начальный экран VMware», отображается большая кнопка «Создать новую виртуальную машину», запускающая мастер, который поможет вам создать виртуальную машину.


На первом этапе вы должны решить, хотите ли вы получить информацию о расширенных настройках в процессе установки. В этом примере особых требований нет, поэтому выберите обычную установку, как показано на рисунке 2.19, «Мастер создания новой виртуальной машины».
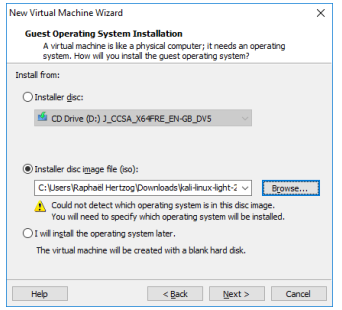
Рисунок 2.21 Выберите гостевую операционную систему
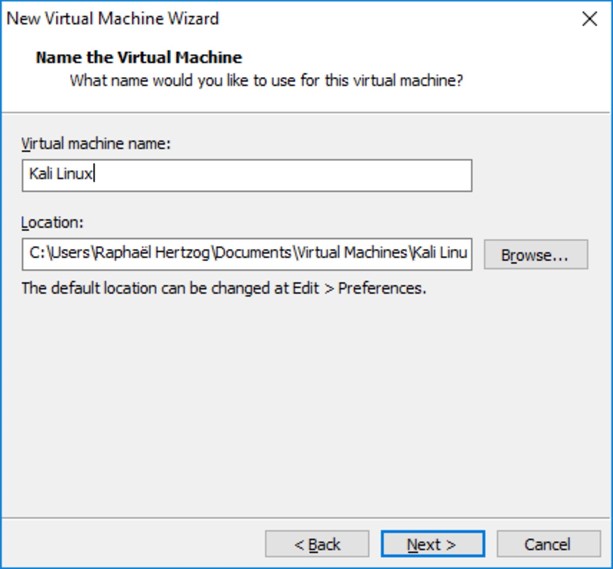
Рисунок 2.22 Назовите виртуальную машину
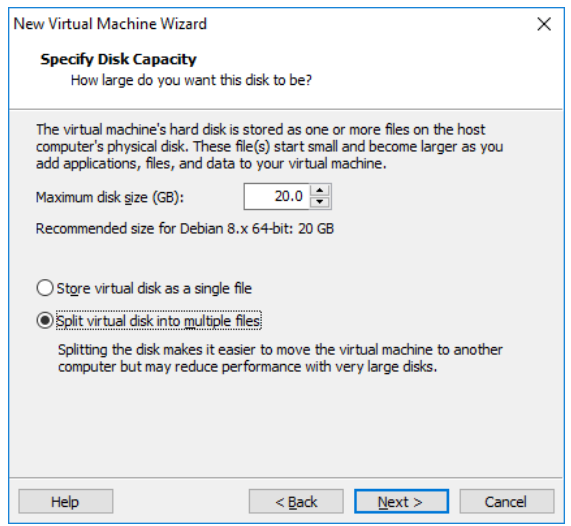
Рисунок 2.23 Укажите емкость диска

Рисунок 2.24 Готов к созданию виртуальной машины
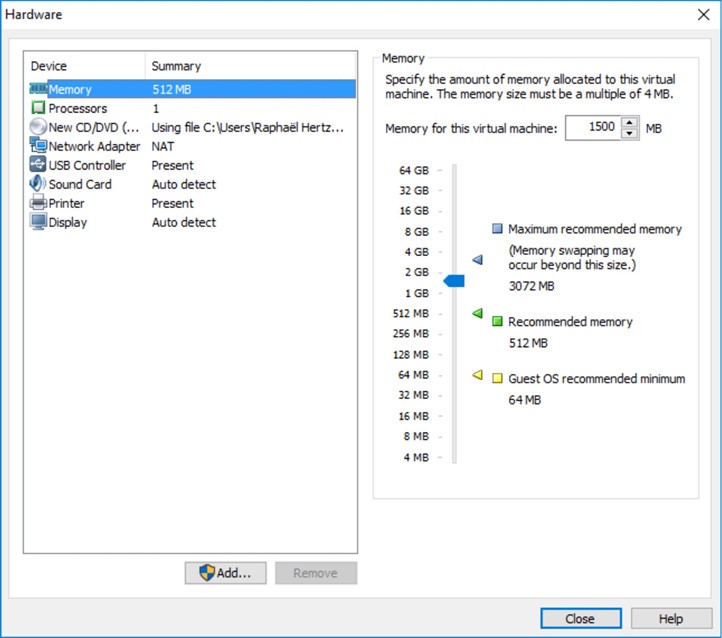
Figure 2.25 Настройка аппаратного окна
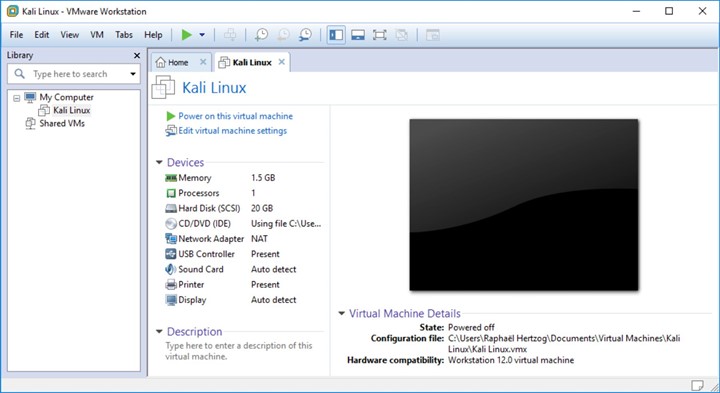
Рисунок 2.26 Готовая виртуальная машина для Kali Linux
В этой главе вы узнали о различных ISO образах Kali Linux, также вы выяснили, как проверять и скачивать их, и получили пошаговую инструкцию о том, как создавать загрузочный USB накопитель, используя данные образы, на разных операционных системах. Мы также обсудили, как загрузить USB накопитель и узнали, как настроить BIOS и выставить стартовые настройки на различных аппаратных платформах, таким образом, чтобы загрузка шла непосредственно с USB накопителя.Главное из раздела:
Ссылка скрыта от гостей
является единственным официальным сайтом для загрузки ISO образа Kali. Не стоит скачивать образы с других ресурсов, т.к. эти файлы могут содержать вредоносное программное обеспечение.Всегда проверяйте sha256sum своих загрузок командой sha256sum, чтобы убедиться в подлинности скачанного вами ISO файла. Если он не соответствует, попробуйте использовать для скачивания другой источник.
Вы должны записывать Kali Linux ISO образ на загружаемый накопитель, если вы хотите использовать его на реальной машине. Используйте Win32 Disk Imager на Windows, утилиту Disks на Linux, или dd команду на Mac OS X/macOS. Будьте очень осторожны, записывая образ. Если вы выберите не тот диск для записи, вы сможете безвозвратно повредить данные, хранящиеся на вашей машине.
Выставьте необходимые настройки в экранах BIOS/UEFI на ПК или удерживайте клавишу Option на OS X/macOS, чтобы позволить машине загружаться с USB накопителя.
• Программы для создания виртуальной машины VirtualBox и VMware Workstation Pro являются особенно полезными для людей, которые хотят опробовать Kali Linux, но не готовы установить её на свою машину или же для тех, у кого есть довольно мощная система и они хотят использовать несколько операционных систем одновременно.
Теперь, когда у вас есть рабочая, установленная версия Kali Linux, пришло самое время углубиться в изучение фундаментальных основ Linux, которые необходимы для базового и продвинутого использования Kali. Если вы являетесь пользователем Linux с умеренным или расширенным уровнем знаний, вы можете лишь бегло ознакомиться со следующей главой.
Скачать книгу в PDF формате Kali Linux Revealed на русском PDF - Codeby.net - Информационная Безопасность
Перевод: Анна Давыдова
Источник:
Ссылка скрыта от гостей
Перейти к содержанию книги Kali Linux Revealed
Это интересно:


