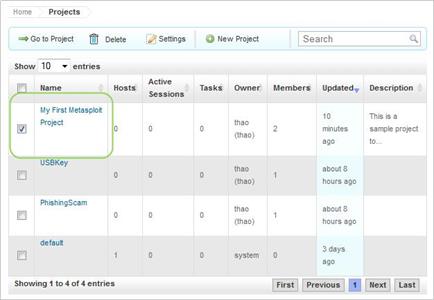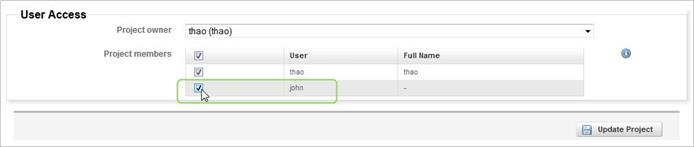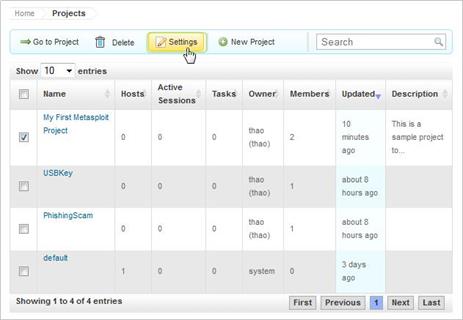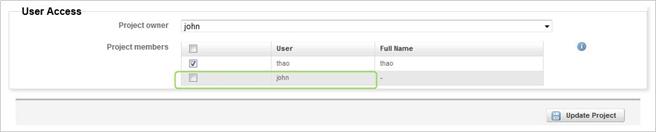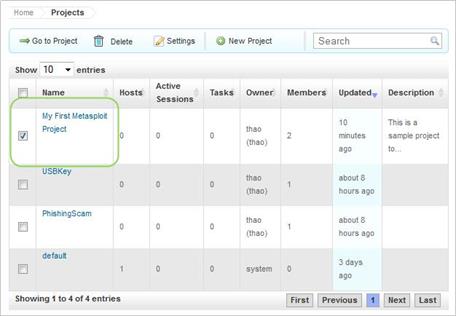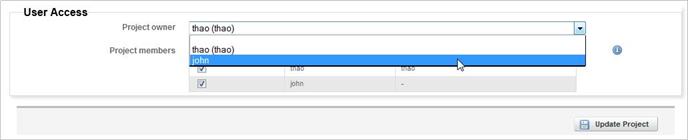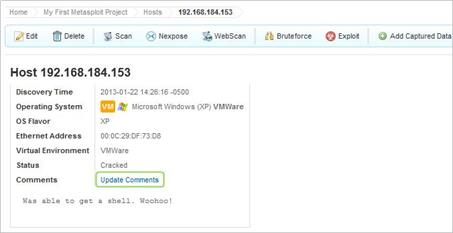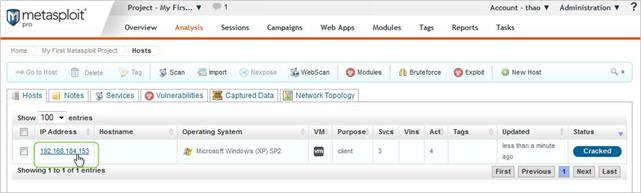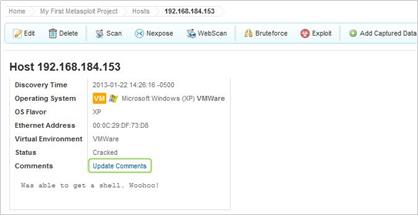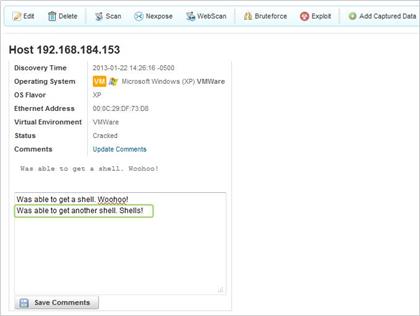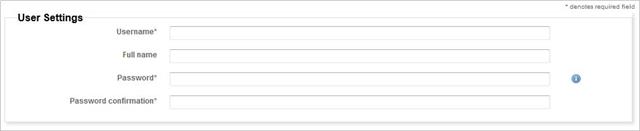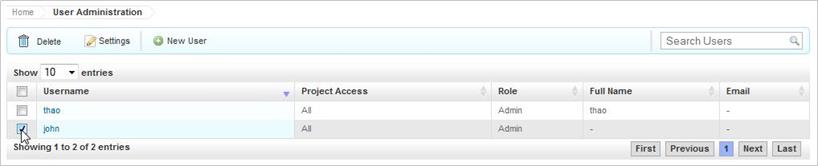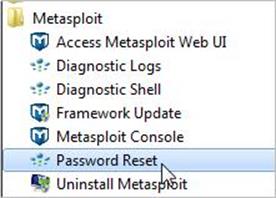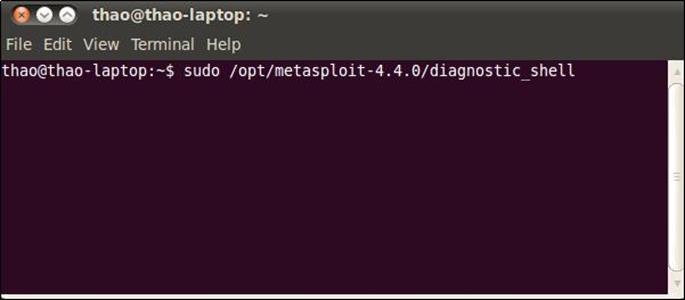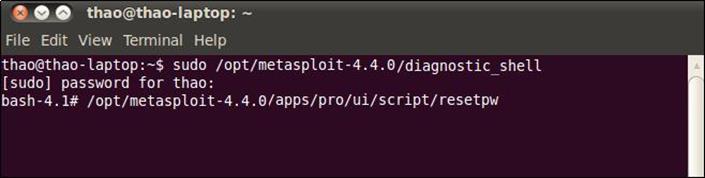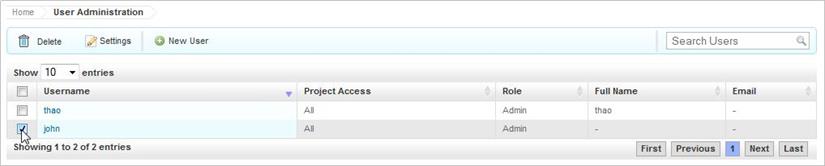sith_ortodox
Green Team
- 11.10.2018
- 52
- 33
Совместная работа команды
Поддержка мульти-пользователей предоставляет вам возможность сотрудничать с другими членами команды. Вы и ваша команда можете использовать один и тот же экземпляр Metasploit Pro для выполнения задач, просмотра данных, а также обмена проектами. Вы можете получить доступ к Metasploit Metasploit Pro через веб-интерфейс, который работает на локальной машине или в сети.
Некоторые функции, которые вы можете реализовать для улучшения взаимодействия в команде – это ограничения сети, теги хоста и комментарии хоста. Эти функции позволяют создавать отдельные рабочие нагрузки для каждого члена команды, а также разделить взаимодействие на логические части. Например, вы можете назначить хосты конкретному члену команды для проверки.
Добавление пользователей в проект
Вы можете дать участникам команды доступ к проекту таким образом, чтобы они могли просматривать, редактировать и запускать задачи в проекте.
Вы можете удалить участников из проекта, чтобы они больше не могли просматривать, менять или запускать задачи из проекта. Если вы удаляете пользователя из проекта, вы отключаете доступ к проекту.
Владелец проекта – это лицо, которое настраивает проект и берет на себя ответственность за данные и тестирование. Владелец проекта может делегировать проекты для членов вашей команды.
Вы можете добавлять host комментарии для обмена информацией о хосте. Например, если вы идентифицируете уязвимости на хосте и хотите поделиться этой информацией с другими пользователями проекта, можно добавить хост комментарий к этому хосту. При просмотре данных хоста вы увидете комментарии, которые добавили другие пользователи.
Добавление Host комментариев
Учетная запись пользователя предоставляет вам и вашей команде доступ к Metasploit Pro. Вы можете использовать учетную запись пользователя для входа в Metasploit Pro и создать идентификаторы для других членов команды.
Учетная запись пользователя состоит из логина, полного имени пользователя, пароля и роли. Используйте следующие компоненты для настройки учетной записи пользователя:
Учетная запись пользователя может иметь права администратора или нет. Тип учетной записи определяет уровень привилегий, которые пользователь получит для выполнения определенных задач. Например, администратор имеет неограниченный доступ к системе, он может обновлять систему, управлять учетными записями пользователей, а также настраивать параметры системы. Учетные записи без прав администратора, с другой стороны, имеют доступ к Metasploit Pro, но могут выполнять только ограниченный набор задач.
Учетная запись администратора
Учетная запись администратора имеет неограниченный доступ ко всем функциям Metasploit Pro. С помощью учетной записи администратора вы можете удалять и добавлять учетные записи пользователей, делать обновление Metasploit Pro, а также получить доступ ко всем проектам.
Учетная запись не администратора
Учетная запись без прав администратора дает пользователю доступ к Metasploit Pro, но не предоставляет неограниченный контроль над проектами и настройками системы. Эта учетная запись дает возможность пользователям управлять проектами, к которым они имеют доступ и проектами, которыми они владеют.
Учетная запись без прав администратора не может выполнять следующие задачи:
Имя и пароль каждого аккаунта должны соответствовать определенным требованиям. Если имя пользователя или пароль не соответствует одному из следующих критериев, Metasploit Pro отображает сообщение об ошибке. Вам необходимо указать имя пользователя и пароль, которые соответствуют всем требованиям.
Требования к имени пользователя
Имя пользователя может содержать любую комбинацию из следующих символов:
Пароль должен соответствовать следующим критериям:
Пароль должен отвечать следующим критериям:
Если вы забыли пароль или хотите сбросить его, придерживайтесь инструкций для вашей операционной системы.
Windows
Если у вас есть учетная запись администратора, вы можете удалять учетные записи пользователей, которые вам больше не нужны. При удалении учетной записи пользователя система перераспределяет проекты, которые относятся к учетной записи в системе. Каждый проект, который не имеет владельца, будет управлятся системой.
Перевод: Виктория Верстлер
Поддержка мульти-пользователей предоставляет вам возможность сотрудничать с другими членами команды. Вы и ваша команда можете использовать один и тот же экземпляр Metasploit Pro для выполнения задач, просмотра данных, а также обмена проектами. Вы можете получить доступ к Metasploit Metasploit Pro через веб-интерфейс, который работает на локальной машине или в сети.
Некоторые функции, которые вы можете реализовать для улучшения взаимодействия в команде – это ограничения сети, теги хоста и комментарии хоста. Эти функции позволяют создавать отдельные рабочие нагрузки для каждого члена команды, а также разделить взаимодействие на логические части. Например, вы можете назначить хосты конкретному члену команды для проверки.
Добавление пользователей в проект
Вы можете дать участникам команды доступ к проекту таким образом, чтобы они могли просматривать, редактировать и запускать задачи в проекте.
- В основном меню выберите Проекты > Показать все проекты.

- Выберите проект, в который в хотите добавить пользователей.

- Найдите настройки доступа пользователя. Список пользовательских доступов отобразит всех пользователей Metasploit Pro.
- Нажмите кнопку Настройки.
- Выберите пользователей, которым вы хотите дать доступ к проекту.

- Нажмите: Обновить проект.
Вы можете удалить участников из проекта, чтобы они больше не могли просматривать, менять или запускать задачи из проекта. Если вы удаляете пользователя из проекта, вы отключаете доступ к проекту.
- Выберите Проекты >Настройки проектов.

- Найдите настройки доступа пользователя. Список пользовательских доступов отобразит всех пользователей Metasploit Pro.
- Отмените выбор пользователей, которые вы не хотите допускать к проекту.

- Нажмите кнопку: Обновить.
Владелец проекта – это лицо, которое настраивает проект и берет на себя ответственность за данные и тестирование. Владелец проекта может делегировать проекты для членов вашей команды.
- В главном меню выберите Проекты > Показать все проекты.

- Выберите проект, который вы хотите назначить для пользователя.

- Нажмите кнопку Настройки.
- Найдите настройки пользовательского доступа. В списке отобразятся все пользователи Metasploit Pro.
- В выпадающем меню выберите владельца проекта.

- Нажмите кнопку: Обновить проект.
Вы можете добавлять host комментарии для обмена информацией о хосте. Например, если вы идентифицируете уязвимости на хосте и хотите поделиться этой информацией с другими пользователями проекта, можно добавить хост комментарий к этому хосту. При просмотре данных хоста вы увидете комментарии, которые добавили другие пользователи.
Добавление Host комментариев
- В рамках проекта выберите Анализ > Хосты.
- Нажмите на имя хоста, к которому вы желаете добавить комментарий.
- После того, как откроется страница с деталями хоста, нажмите кнопку Обновить комментарий.

- Введите информацию, которую вы хотите добавить к хосту в поле для комментариев. Например, если вы знаете, что данный хост не пригодный для эксплуатации, вы можете добавить информацию в качестве комментария. Когда другие члены команды увидят примечание, они будут знать, что использовать данный хост не нужно.
- Нажмите кнопку «Сохранить комментарии».
- В рамках проекта выберите Анализ > Хосты.
- Нажмите на имя хоста, к которому вы хотите добавить комментарий.

- Когда откроется страница с деталями проекта, нажмите Обновить комментарий.

- Редактируйте информацию в поле комментария.

- Нажмите кнопку Сохранить комментарий.
Учетная запись пользователя предоставляет вам и вашей команде доступ к Metasploit Pro. Вы можете использовать учетную запись пользователя для входа в Metasploit Pro и создать идентификаторы для других членов команды.
Учетная запись пользователя состоит из логина, полного имени пользователя, пароля и роли. Используйте следующие компоненты для настройки учетной записи пользователя:
- Логин: Имя пользователя, которое система использует для идентификации персоны.
- Полное имя: Имя и фамилия пользователя, которую система использует для владельца аккаунта.
- Пароль: Строка из восьми символов, которая позволяет получить доступ к использованию учетной записи.
- Роль: Уровень доступа, который пользователь имеет в Metasploit Pro и других проектах. Роль бывает: администратор или пользователь.
Учетная запись пользователя может иметь права администратора или нет. Тип учетной записи определяет уровень привилегий, которые пользователь получит для выполнения определенных задач. Например, администратор имеет неограниченный доступ к системе, он может обновлять систему, управлять учетными записями пользователей, а также настраивать параметры системы. Учетные записи без прав администратора, с другой стороны, имеют доступ к Metasploit Pro, но могут выполнять только ограниченный набор задач.
Учетная запись администратора
Учетная запись администратора имеет неограниченный доступ ко всем функциям Metasploit Pro. С помощью учетной записи администратора вы можете удалять и добавлять учетные записи пользователей, делать обновление Metasploit Pro, а также получить доступ ко всем проектам.
Учетная запись не администратора
Учетная запись без прав администратора дает пользователю доступ к Metasploit Pro, но не предоставляет неограниченный контроль над проектами и настройками системы. Эта учетная запись дает возможность пользователям управлять проектами, к которым они имеют доступ и проектами, которыми они владеют.
Учетная запись без прав администратора не может выполнять следующие задачи:
- Создавать и управлять аккаунтами пользователей.
- Производить глобальную настройку Metasploit Pro.
- Обновлять Metasploit Pro.
- Обновлять лицензионные ключи.
- Просматривать проекты, к которым они не имеют доступа.
- Нажмите Administrator > User Administration в основном меню.

- Когда откроется страница пользовательского управления, нажмите кнопку Новый пользователь.
- После этого заполните следующую информацию для создания учетной записи пользователя:

- Имя пользователя: Введите ID пользователя для учетной записи.
- Полное имя: Введите имя и фамилию пользователя.
- Пароль: Используйте разные регистры, знаки препинания, цыфры для создания надежного пароля.
- Подтверджение пароля: Введите пароль повторно.
- Выберите опцию администратора, если вы хотите создать учетную запись с правами администратора. Если учетная запись имеет права администратора, пользователю предоставляется неограниченный доступ ко всем областям Metasploit Pro. Если учетная запись не имеет прав администратора, пользователь может работать только с проектами, к которым он имеет доступ. В этом случае он не может обновлять систему.
- Если учетная запись не имеет прав администратора, нажмите кнопку Показать дополнительные опции, чтобы выбрать проекты, к которым пользователь получит доступ.

- Сохраните изменения.
Имя и пароль каждого аккаунта должны соответствовать определенным требованиям. Если имя пользователя или пароль не соответствует одному из следующих критериев, Metasploit Pro отображает сообщение об ошибке. Вам необходимо указать имя пользователя и пароль, которые соответствуют всем требованиям.
Требования к имени пользователя
Имя пользователя может содержать любую комбинацию из следующих символов:
- Буквенно-цыфровые символы.
- Пробелы.
- Другие символы !@#$%^&*()+,.?/<> .
Пароль должен соответствовать следующим критериям:
- содержать буквы, цифры, и минимально один специальный символ;
- содержать не менее восьми символов;
- не содержать имени пользователя;
- не содержать общие комбинации;
- не содержать предсказуемую последовательность символов.
- Выберите Управление > Пользовательское управление в основном меню.

- Выберите аккаунт пользователя, который вы желаете изменить.

- Нажмите кнопку Настройки.
- Найдите поле для изменения пароля.
- В поле нового пароля введите пароль для аккаунта. Пароль должен содержать как минимум восемь символов и содержать буквы, цыфры и хотя бы один спецсимвол.

- Повторно введите пароль в поле подтверждения пароля.
- Нажмите кнопку: Изменить пароль.
Пароль должен отвечать следующим критериям:
- Содержать буквы, цыфры и, как минимум, один спецсимвол.
- Содержать минимально восемь символов.
- Не содержать имени пользователя.
- Не содержать стандартных комбинаций.
- Не содержать предсказуемых символов и комбинаций символов.
Если вы забыли пароль или хотите сбросить его, придерживайтесь инструкций для вашей операционной системы.
Windows
- В основном меню выберите Все программы > Metasploit > Сброс Пароля.
- Когда появится окно сброса пароля, подождите пока закончится загрузка.

- Когда диалог предложит вам продолжить, введите да. Система сбрасывает случайный пароль.
- Скопируйте пароль и используйте его в следующий раз, когда входите в Metasploit Pro. Вы можете изменить пароль после входа в Metasploit Pro.
- Закройте окно сброса пароля.
- Откройте командную строку и введите следующую команду:
sudo </path/to/metasploit>/diagnostic_shell

- При появлении соответствующего запроса введите свой Sudo пароль.
- Когда система возвращает bash# строку, введите
</path/to/metasploit>/apps/pro/ui/script/resetpw для запуска сброса пароля.

- Скопируйте пароль и используйте его в дальнейшем при входе в Metasploit. После авторизации в Metasploit Pro вы можете изменить пароль.
- Закройте консоль.
Если у вас есть учетная запись администратора, вы можете удалять учетные записи пользователей, которые вам больше не нужны. При удалении учетной записи пользователя система перераспределяет проекты, которые относятся к учетной записи в системе. Каждый проект, который не имеет владельца, будет управлятся системой.
- Выберите Administration > User Administration в основном меню.

- Выберите учетную запись, которую вы хотите удалить.

- Нажмите Удалить.

- Нажмите OK, чтобы подтвердить удаление учетной записи.
Ссылка скрыта от гостей
Перевод: Виктория Верстлер