Внешние сборки
В этой статье поговорим о внешних сборках, которые чаще всего представлены в виде dll файлов, которые можно добавить в приложение и получить какую-то дополнительную функциональность. В предыдущей статье Вы узнали, что такое пространство имён, а так же научились пользоваться ключевым словом using.
На самом деле с помощью using мы лишь указывали ссылку на то пространство имён, в котором хранятся нужные нам типы. Сами же пространства имён хранятся в сборках. Чтобы в своём проекте добавить ссылку на сборку, необходимо воспользоваться папкой References, в которой хранятся ссылки на различные сборки, например: mscorlib.dll, System.dll и другие.
Если бы мы захотели получить доступ к какому-нибудь пространству имён, и при этом не указали бы ссылку на файл сборки, то компилятор выдал бы ошибку (исключение). Поэтому запомните, перед тем как обратиться к нужному пространству имён, а в дальнейшем и его типам, всегда сначала добавляйте ссылку на файл сборки в ваш проект, если она не была до этого подключена.

Файл mscorlib.dll подключается автоматически, при создание нового проекта, его добавлять не нужно!
Добавление ссылки на файл сборки
Любая сборка, добавленная в проект, называется внешней. Внешние сборки — это ссылки, на файлы динамических библиотек (.dll), в которых храниться ранее написанный кем-то код, который мы можем повторно использовать в своем проекте (приложении).
Чтобы добавить dll файл в проект, необходимо перейти на вкладку Solution Explorer, после этого правой кнопкой мыши нажать на папке References. В этой папке хранятся все ссылки на внешние сборки, которые Вы подключаете к своему проекту.
После того, как была нажата правая кнопка мыши, Вы увидите следующее меню:

Выберите пункт: Add Reference, после чего Вы увидите следующее окно:

Перейдите на вкладку .NET, возможно, немного придется подождать, пока подгружается список сборок. Открыв это окно в следующий раз, такой задержки уже не возникнет, так как полученные данные будут сохранены в кэше.
Теперь необходимо выбрать нужную сборку: для примера буду использовать сборку System.Net. В списке Вы можете обнаружить два одинаковых или даже более имён файлов сборок. Хотя имена и одинаковые, хранятся они в разных файлах библиотеки. Например: сборка с именем System.Net может храниться в библиотеке, как файл с именем Net.dll и New_Net.dll, но при этом в списке Вы можем видеть просто две записи System.NET и может показаться, что разницы нет. Но, это не так.
Чем грозит подключение не той сборки?
Ничего страшного конечно же не произойдет. Единственное проблема заключается в том, что Вы не получите тот функционал, который Вы ожидали увидеть. И даже если в обоих файлах, могут оказаться одинаковые пространства имён и даже одинаковые имена типов, внутри Вы увидите, совершено другие члены (методы, свойства) или действия, которые выполняют данные члены.
Если нужной сборки Вы не обнаружите в разделе основных сборок (вкладка .NET), то воспользуйтесь вкладкой Browse и с помощью неё укажите нужный файл библиотеки.
Если ранее Вы уже подключали какую-то сборку в свои проекты, то чтобы не искать её снова, в основном списке (вкладка .NET), Вы можете воспользоваться вкладкой Recent, в которой отображаются подключенные ранее сборки.
После того, как нужная сборка выбрана, нажмите «ОК», после чего добавляемая сборка появиться в папке References.

Файл библиотеки был успешно добавлен. Теперь Вы можете обращаться к нужным вам типам, как при помощи полного имени System.Net.Имя_Типа.Имя_члена, либо использовать ключевое слово using.
После подключения сборки, Вы можете просмотреть её содержимое, для этого воспользуйтесь встроенным инструментом Visual Studio
Object Browser
Перейдите в папку References и выберите в ней файл добавленной вами сборки, нажмите на нём правой кнопкой мыши и выберите в меню пункт: View Object Browser.
Либо используйте сочетание горячих клавиш: нажать Ctrl+W, отпустить, нажать J, либо с помощью меню View -> Object Browser.
Откроется вот такое окно:

В нём Вы можете видеть большое количество разных сборок, нас интересует добавленная нами в проект сборка System.NET.
Если нажать на плюс рядом с названием нужной нам сборки, то раскроется вот такое окно:

Теперь Вы видите все пространства имён, которые содержит данная net сборка, а так же типы и члены.
Обозначения до выхода Visual Studio 2012.

В следующей статье научимся создавать свои сборки
свои собственные внешние сборки.
В этой статье поговорим о внешних сборках, которые чаще всего представлены в виде dll файлов, которые можно добавить в приложение и получить какую-то дополнительную функциональность. В предыдущей статье Вы узнали, что такое пространство имён, а так же научились пользоваться ключевым словом using.
На самом деле с помощью using мы лишь указывали ссылку на то пространство имён, в котором хранятся нужные нам типы. Сами же пространства имён хранятся в сборках. Чтобы в своём проекте добавить ссылку на сборку, необходимо воспользоваться папкой References, в которой хранятся ссылки на различные сборки, например: mscorlib.dll, System.dll и другие.
Если бы мы захотели получить доступ к какому-нибудь пространству имён, и при этом не указали бы ссылку на файл сборки, то компилятор выдал бы ошибку (исключение). Поэтому запомните, перед тем как обратиться к нужному пространству имён, а в дальнейшем и его типам, всегда сначала добавляйте ссылку на файл сборки в ваш проект, если она не была до этого подключена.

Файл mscorlib.dll подключается автоматически, при создание нового проекта, его добавлять не нужно!
Добавление ссылки на файл сборки
Любая сборка, добавленная в проект, называется внешней. Внешние сборки — это ссылки, на файлы динамических библиотек (.dll), в которых храниться ранее написанный кем-то код, который мы можем повторно использовать в своем проекте (приложении).
Чтобы добавить dll файл в проект, необходимо перейти на вкладку Solution Explorer, после этого правой кнопкой мыши нажать на папке References. В этой папке хранятся все ссылки на внешние сборки, которые Вы подключаете к своему проекту.
После того, как была нажата правая кнопка мыши, Вы увидите следующее меню:
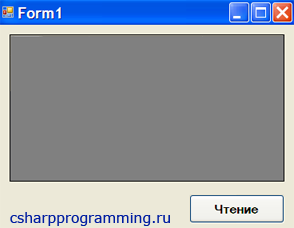
Выберите пункт: Add Reference, после чего Вы увидите следующее окно:

Перейдите на вкладку .NET, возможно, немного придется подождать, пока подгружается список сборок. Открыв это окно в следующий раз, такой задержки уже не возникнет, так как полученные данные будут сохранены в кэше.
Теперь необходимо выбрать нужную сборку: для примера буду использовать сборку System.Net. В списке Вы можете обнаружить два одинаковых или даже более имён файлов сборок. Хотя имена и одинаковые, хранятся они в разных файлах библиотеки. Например: сборка с именем System.Net может храниться в библиотеке, как файл с именем Net.dll и New_Net.dll, но при этом в списке Вы можем видеть просто две записи System.NET и может показаться, что разницы нет. Но, это не так.
Чем грозит подключение не той сборки?
Ничего страшного конечно же не произойдет. Единственное проблема заключается в том, что Вы не получите тот функционал, который Вы ожидали увидеть. И даже если в обоих файлах, могут оказаться одинаковые пространства имён и даже одинаковые имена типов, внутри Вы увидите, совершено другие члены (методы, свойства) или действия, которые выполняют данные члены.
Если нужной сборки Вы не обнаружите в разделе основных сборок (вкладка .NET), то воспользуйтесь вкладкой Browse и с помощью неё укажите нужный файл библиотеки.
Если ранее Вы уже подключали какую-то сборку в свои проекты, то чтобы не искать её снова, в основном списке (вкладка .NET), Вы можете воспользоваться вкладкой Recent, в которой отображаются подключенные ранее сборки.
После того, как нужная сборка выбрана, нажмите «ОК», после чего добавляемая сборка появиться в папке References.
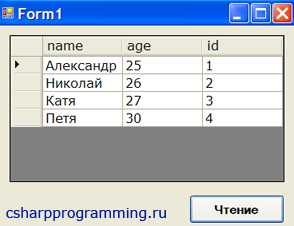
Файл библиотеки был успешно добавлен. Теперь Вы можете обращаться к нужным вам типам, как при помощи полного имени System.Net.Имя_Типа.Имя_члена, либо использовать ключевое слово using.
После подключения сборки, Вы можете просмотреть её содержимое, для этого воспользуйтесь встроенным инструментом Visual Studio
Object Browser
Перейдите в папку References и выберите в ней файл добавленной вами сборки, нажмите на нём правой кнопкой мыши и выберите в меню пункт: View Object Browser.
Либо используйте сочетание горячих клавиш: нажать Ctrl+W, отпустить, нажать J, либо с помощью меню View -> Object Browser.
Откроется вот такое окно:
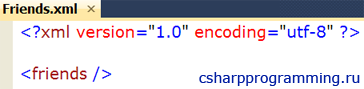
В нём Вы можете видеть большое количество разных сборок, нас интересует добавленная нами в проект сборка System.NET.
Если нажать на плюс рядом с названием нужной нам сборки, то раскроется вот такое окно:
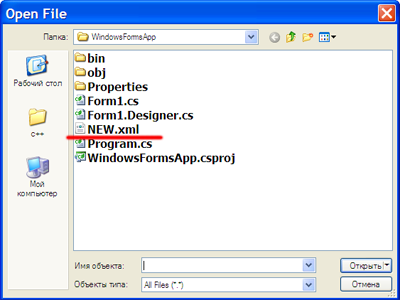
Теперь Вы видите все пространства имён, которые содержит данная net сборка, а так же типы и члены.
Обозначения до выхода Visual Studio 2012.

В следующей статье научимся создавать свои сборки
свои собственные внешние сборки.




