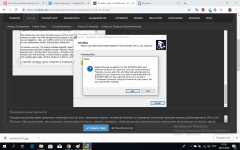Сегодня мы рассмотрим довольно странный способ, как с помощью вашего телефона Android со сканером отпечатка пальцев можно разблокировать ПК на ОС Windows. Мы рассмотрим, как настроить удаленный отпечаток с вашего телефона, чтобы вы могли разблокировать компьютер практически из любого места.
Кто знает - возможно, вы даже захотите использовать его как часть своей повседневной жизни, а не вводить свой пароль или ПИН-код все время.
Скажу сразу, что тестировалось только на ОС Windows 7.
Введение.
В наши дни почти каждый телефон имеет своего рода биометрическую защиту, но этого нельзя сказать о компьютерах с ОС Windows. Хотя сканеры отпечатков пальцев становятся все более распространенными среди ноутбуков и настольных компьютеров, они еще не получили широкого распространения.
Хоть безопасность биометрии является дискуссионной, вы не можете отрицать, что сканирование отпечатков пальцев проще, чем вводить ваш пароль(На самом деле не все так радужно).
Требования.
Для начала нам необходимо загрузить и установить приложение удаленной разблокировки отпечатков пальцев на свой телефон.
Для этого скачайте с магазина приложений - Remote Fingerprint Unlock.
Ссылка Play Market: https://play.google.com/store/apps/details?id=ro.andreimircius.remotefingerauth&hl=en
Как только вы это сделаете, вы можете перейти к установке необходимого модуля на вашем компьютере с помощью следующего шага ниже.

Шаг 2. Загрузка модуля.
Чтобы приложение отпечатков пальцев на вашем телефоне правильно взаимодействовало с вашим компьютером, нам необходимо скачать и установить модуль, который позволит им работать вместе.
Загрузить модуль для своего компьютера можно по ссылке ниже.
Для 32-разрядной системы -
Для 64-разрядной системы -
Шаг 3. Установка модуля.
Теперь, когда необходимый файл загружен нужно установить модуль.
Во время установки вы получите всплывающее окно, в котором упоминаются исключения брандмауэра для TCP / UDP, просто нажмите «Да», чтобы предоставить необходимые разрешения, требуемые для модуля.



После того, как вы подтвердите разрешения, установка будет завершена. Для этого модуля нет индивидуальных настроек, поэтому вам не нужно беспокоиться о дополнительных нюансах.
Шаг 4. Блокировка компьютера.
Прежде чем перейти к следующему шагу, заблокируйте компьютер так, чтобы он находился на экране блокировки. Поскольку модуль работает только тогда, когда экран блокировки активен, нам придется держать компьютер заблокированным до конца руководства по установке.
Вы можете заблокировать его из меню Пуск Windows или нажав клавишу Windows + L.

Шаг 5. Поиск компьютера.
Теперь, когда модуль установлен и ваш компьютер находится на экране блокировки, вам нужно вернуться к телефону и открыть приложение Remote Fingerprint Unlock.
На главном экране приложения появится запрос на сканирование вашего отпечатка пальца, чтобы сгенерировать уникальные ключи, и как только вы это сделаете, будет установлена начальная конфигурация.


Затем нажмите значок меню слева, перейдите в «Scan», а затем нажмите кнопку «плюс» в правом нижнем углу.

Нажмите «By Scanning», и вы увидите имя вашего компьютера в списке после сканирования сети.
Если вашего компьютера нет в списке, убедитесь, что он находится на экране блокировки, а ваш телефон подключен к той же локальной сети, затем повторите попытку.

Теперь коснитесь имени вашего компьютера, и появится новый экран для настройки вашего компьютера. Для удобства использования просто оставьте все по умолчанию и нажмите «Сохранить(Save)».
Шаг 6. Настройка.
Теперь, когда ваш компьютер был добавлен в приложение для считывания отпечатков пальцев, нам нужно будет добавить свои учетные данные для входа в учетную запись Windows или учетную запись пользователя, которую вы используете для входа в компьютер(Насчет безопасности не знаю).
Нажмите кнопку меню слева, нажмите «Мои учетные записи(My Accounts)», и вы должны увидеть ваш компьютер в списке из предыдущего шага. Отсюда нажмите «Добавить учетную запись(ADD ACCOUNT)», а затем введите учетные данные, которые вы используете для компьютера.


После этого отсканируйте отпечаток пальца, чтобы подтвердить учетную запись, затем нажмите «Сохранить(SAVE)».
Теперь ваш телефон должен запросить у вас идентификатор сеанса, который должен совпадать с номером на модуле с экрана блокировки.
Убедитесь, что они совпадают, затем нажмите «Продолжить(PROCEED)» в приложении, чтобы продолжить. Если по какой-либо причине они не совпадают, повторите первую часть этого шага еще раз.

На этом обзор инструмента Remote Fingerprint Unlock, который позволит нам разблокировать ПК с помощью сканера отпечатка пальца нашего телефона.
Кто знает - возможно, вы даже захотите использовать его как часть своей повседневной жизни, а не вводить свой пароль или ПИН-код все время.
Скажу сразу, что тестировалось только на ОС Windows 7.
Введение.
В наши дни почти каждый телефон имеет своего рода биометрическую защиту, но этого нельзя сказать о компьютерах с ОС Windows. Хотя сканеры отпечатков пальцев становятся все более распространенными среди ноутбуков и настольных компьютеров, они еще не получили широкого распространения.
Хоть безопасность биометрии является дискуссионной, вы не можете отрицать, что сканирование отпечатков пальцев проще, чем вводить ваш пароль(На самом деле не все так радужно).
Требования.
- Android-устройство со сканером отпечатков пальцев
- Windows компьютер с подключением к интернету
- Android 6.0 или выше
- Windows Vista или выше
Для начала нам необходимо загрузить и установить приложение удаленной разблокировки отпечатков пальцев на свой телефон.
Для этого скачайте с магазина приложений - Remote Fingerprint Unlock.
Ссылка Play Market: https://play.google.com/store/apps/details?id=ro.andreimircius.remotefingerauth&hl=en
Как только вы это сделаете, вы можете перейти к установке необходимого модуля на вашем компьютере с помощью следующего шага ниже.
Шаг 2. Загрузка модуля.
Чтобы приложение отпечатков пальцев на вашем телефоне правильно взаимодействовало с вашим компьютером, нам необходимо скачать и установить модуль, который позволит им работать вместе.
Загрузить модуль для своего компьютера можно по ссылке ниже.
Для 32-разрядной системы -
Ссылка скрыта от гостей
Для 64-разрядной системы -
Ссылка скрыта от гостей
Шаг 3. Установка модуля.
Теперь, когда необходимый файл загружен нужно установить модуль.
Во время установки вы получите всплывающее окно, в котором упоминаются исключения брандмауэра для TCP / UDP, просто нажмите «Да», чтобы предоставить необходимые разрешения, требуемые для модуля.
После того, как вы подтвердите разрешения, установка будет завершена. Для этого модуля нет индивидуальных настроек, поэтому вам не нужно беспокоиться о дополнительных нюансах.
Шаг 4. Блокировка компьютера.
Прежде чем перейти к следующему шагу, заблокируйте компьютер так, чтобы он находился на экране блокировки. Поскольку модуль работает только тогда, когда экран блокировки активен, нам придется держать компьютер заблокированным до конца руководства по установке.
Вы можете заблокировать его из меню Пуск Windows или нажав клавишу Windows + L.
Шаг 5. Поиск компьютера.
Теперь, когда модуль установлен и ваш компьютер находится на экране блокировки, вам нужно вернуться к телефону и открыть приложение Remote Fingerprint Unlock.
На главном экране приложения появится запрос на сканирование вашего отпечатка пальца, чтобы сгенерировать уникальные ключи, и как только вы это сделаете, будет установлена начальная конфигурация.
Затем нажмите значок меню слева, перейдите в «Scan», а затем нажмите кнопку «плюс» в правом нижнем углу.
Нажмите «By Scanning», и вы увидите имя вашего компьютера в списке после сканирования сети.
Если вашего компьютера нет в списке, убедитесь, что он находится на экране блокировки, а ваш телефон подключен к той же локальной сети, затем повторите попытку.
Теперь коснитесь имени вашего компьютера, и появится новый экран для настройки вашего компьютера. Для удобства использования просто оставьте все по умолчанию и нажмите «Сохранить(Save)».
Шаг 6. Настройка.
Теперь, когда ваш компьютер был добавлен в приложение для считывания отпечатков пальцев, нам нужно будет добавить свои учетные данные для входа в учетную запись Windows или учетную запись пользователя, которую вы используете для входа в компьютер(Насчет безопасности не знаю).
Нажмите кнопку меню слева, нажмите «Мои учетные записи(My Accounts)», и вы должны увидеть ваш компьютер в списке из предыдущего шага. Отсюда нажмите «Добавить учетную запись(ADD ACCOUNT)», а затем введите учетные данные, которые вы используете для компьютера.
После этого отсканируйте отпечаток пальца, чтобы подтвердить учетную запись, затем нажмите «Сохранить(SAVE)».
Теперь ваш телефон должен запросить у вас идентификатор сеанса, который должен совпадать с номером на модуле с экрана блокировки.
Убедитесь, что они совпадают, затем нажмите «Продолжить(PROCEED)» в приложении, чтобы продолжить. Если по какой-либо причине они не совпадают, повторите первую часть этого шага еще раз.
На этом обзор инструмента Remote Fingerprint Unlock, который позволит нам разблокировать ПК с помощью сканера отпечатка пальца нашего телефона.