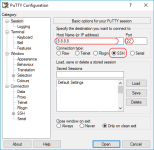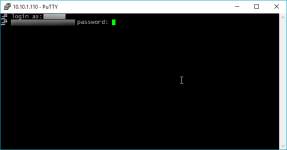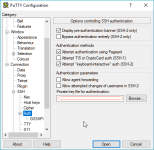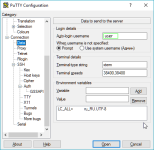УСТАНОВКА VNC СЕРВЕРА, и настройка его работы.
Проверим, установлен ли ?
Ищем в репозиториях
# apt-cache search vnc
Устанавливем сервер на малине
# apt-get install x11vnc
После установки x11vnc мы установим пароль, который вы будете использовать для удаленного доступа к Raspberry Pi.
Чтобы задать тип пароля, введите:
# x11vnc -storepasswd
Вам будет предложено ввести пароль, а затем проверить его.
Он спросит, хотите ли вы написать пароль в /root/.vnc / passwd и вы выбираете y.
После того, как ваш пароль установлен, вам нужно запустить x11vnc,
прежде чем вы сможете удаленно подключиться к Raspberry Pi.
Чтобы запустить x11vnc, вам нужно ввести следующее в ваш открытый терминал:
# x11vnc -ncache 10 -auth guess -nap -forever -loop -repeat -rfbauth /root/.vnc/passwd -rfbport 5900
- - ncache: кэширует содержимое экрана для быстрого извлечения, что уменьшает "отставание".
- auth guess: используется для угадывания файла XAUTHORITY для отображения
- nap: контролирует активность, и если она низкая, возьмите более длительный сон
- forever: продолжает прослушивать больше соединений, а не выходить, как только первый клиент(ы) отключится.
- repeat: клиенты VNC подключены, и ввод клавиатуры VNC не простаивает более 5 минут. Это работает вокруг повторяющейся ошибки нажатия клавиш (вызванной длительными задержками обработки между событиями клиента key down и key up: либо от больших изменений экрана, либо с высокой задержкой).
- rfbauth passwd-file: аутентифицирует файл пароля
- rfbport: порт TCP для протокола RFB
Теперь, когда у нас есть x11vnc работает на нашем Raspberry Pi
нам нужно скачать программу на вашем компьютере, который мы будем использовать
для удаленного доступа к нашей Raspberry Pi.
Перейдите к RealVNC и загрузите VNC Viewer и убедитесь, что вы загружаете правильную версию,
соответствующую вашей операционной системе.
После загрузки VNC Viewer откройте его и введите сведения, необходимые для подключения к Raspberry Pi.
Вам нужно будет ввести IP-адрес вашего устройства,
а затем двоеточие и порт, к которому мы будем подключаться.
Cкачать пакет отсюда:
Ссылка скрыта от гостей
Выбрать 64 битную архитектуру.
Установить пакет командой:
# sudo dpkg -i VNC-Viewer-6.19.715-Linux-x64.deb
# sudo dpkg -i имя_пакета.deb
Подключиться командой:
# vncviewer
ВКЛЮЧЕНИЕ АВТОЗАПУСКА ДЛЯ X11VNC
Установка VNC Viewer на Raspberry Pi с Kali Linux теперь успешна,
но что делать, если вы не хотите вручную запускать x11vnc каждый раз,
когда вы планируете удаленно получить доступ к Raspberry Pi?
Если вы хотите, чтобы x11vnc автоматически запускался каждый раз,
когда вы загружаете свой Raspberry Pi, нам нужно создать новый файл.
Откройте терминал в Кали и перейдите в папку “bin”, введя:
# cd /usr/local/bin
Теперь мы создадим новый файл, введя:
# nano sharex11vnc
С нашим новым открытым файлом нам нужно ввести следующее:
#!/bin/sh
x11vnc -ncache 10 -auth guess -repeat -nap -loop -forever -rfbauth ~/.vnc/passwd -desktop "VNC ${USER}@${HOSTNAME}"|grep -Eo "[0-9]{4}">~/.vnc/port.txt
# прокомментируйте это, если вы не хотите, чтобы всплывающее окно сообщало вам, какой порт вы используете
zenity --info --text="Your VNC port is 'cat~/.vnc/port.txt'"
После того, как вы включили вышеуказанный текст, вам нужно сохранить файл, нажав “Ctrl+x”,
затем нажмите “y”, затем “Enter”.
Этот файл будет автоматически запускаться x11vnc, когда ваш Raspberry Pi загружается.
Теперь нам нужно установить разрешения на этот файл, который мы только что создали
с помощью следующей команды:
# chmod 755 /usr/local/bin/sharex11vnc
Теперь мы должны установить x11vnc для автозапуска при загрузке с помощью файла, который мы только что создали.
В Kali перейдите к Applications >> Settings >> Session and Startup.
Когда появится окно "сеанс и запуск", вам нужно нажать на вкладку "автозапуск приложения “ и нажать кнопку” Добавить".
Когда появится поле "добавить приложение", вам нужно ввести имя x11vnc
(VNC Viewer или имя по вашему выбору), описание (необязательно)
и команду /usr/bin/x11vnc.
Команда должна быть введена как "x11vnc" без кавычек.
После завершения нажмите кнопку "ОК “и убедитесь, что” x11vnc “проверяется в списке” автозапуск приложения".
Затем закройте диалоговое окно "сеанс и запуск".
Существует еще одно приложение, которое можно установить,
что позволяет копировать и вставлять текст между приложениями.
Это может быть очень полезно и экономит время, если вы планируете использовать команды копирования
и вставки часто.
Вы можете установить это приложение, открыв сеанс терминала в Кали и введя
# apt-get install autocutsel
После его установки вам нужно перейти к Applications >> Settings >> Session and Startup
снова и добавить "autocutsel" в список автоматически запускаемых приложений,
используя ту же процедуру для добавления x11vnc.
ВНИМАНИЕ:
Добавлять в автозагрузку нужно для каждого пользователя отдельно !!!
Отдельно для root
и отдельно для user.