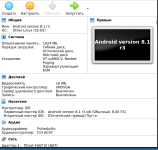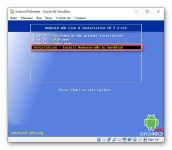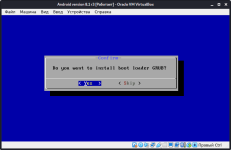Доброго времени суток.
Незнаю была ли здесь такая тема,но все же решил ее написать может кому понадобится.
Начнем с
Перейдём непосредственно к утановке.
Спасибо за внимание.
Незнаю была ли здесь такая тема,но все же решил ее написать может кому понадобится.
Начнем с
Ссылка скрыта от гостей
,загружаем желаемый образ.В данный момент самой распространенной является
Ссылка скрыта от гостей
.Перейдём непосредственно к утановке.
Запускаем Virtualbox.Выбираем создать

___________________________________________________________________________________________________
Пишем название.Выбираем тип linux версия Other Linux 32 или 64 в зависимости от вашего процессора и скачанного образа.

___________________________________________________________________________________________________
Указываем объм оперативной памяти.Для более лучшей работы указываем больше рекомендуемого(256).Если ваше позволяет установить больше ставьте по желанию.

___________________________________________________________________________________________________
Создаем жесткий диск.На этом этапе просто жмем создать->далее->далее->выбираем желаемый объём и жмём создать.




___________________________________________________________________________________________________
Выбирае наш созданный раздел.

___________________________________________________________________________________________________
Жмем настроить.Переходим система -> процессор:выставляем процессоры минимум 2(ядра),выбираем включить PAE/NX.

___________________________________________________________________________________________________
Переходим во вкладку дисплей -> экран: выставляем видеопамять,если ваш пк позволяет выставить больше то ставьте по желанию,выбираем включить 3-D ускорение.

___________________________________________________________________________________________________
Жмем запустить.
 [
[
___________________________________________________________________________________________________
Выбираем скачанные образ android.

___________________________________________________________________________________________________
___________________________________________________________________________________________________
Пишем название.Выбираем тип linux версия Other Linux 32 или 64 в зависимости от вашего процессора и скачанного образа.
___________________________________________________________________________________________________
Указываем объм оперативной памяти.Для более лучшей работы указываем больше рекомендуемого(256).Если ваше позволяет установить больше ставьте по желанию.
___________________________________________________________________________________________________
Создаем жесткий диск.На этом этапе просто жмем создать->далее->далее->выбираем желаемый объём и жмём создать.
___________________________________________________________________________________________________
Выбирае наш созданный раздел.
___________________________________________________________________________________________________
Жмем настроить.Переходим система -> процессор:выставляем процессоры минимум 2(ядра),выбираем включить PAE/NX.
___________________________________________________________________________________________________
Переходим во вкладку дисплей -> экран: выставляем видеопамять,если ваш пк позволяет выставить больше то ставьте по желанию,выбираем включить 3-D ускорение.
___________________________________________________________________________________________________
Жмем запустить.
___________________________________________________________________________________________________
Выбираем скачанные образ android.
___________________________________________________________________________________________________
Откроется boot-меню. Среди доступных способов выберите Installation — Install Android-x86 to harddisk

___________________________________________________________________________________________________
Выбираем Create/Modify partitions.

___________________________________________________________________________________________________
Do you want to use GPT? Выбираем No.

___________________________________________________________________________________________________
Загрузится утилита cfdisk, в которой вам нужно будет создать раздел и задать ему некоторые параметры. Выберите «New» для создания раздела.

___________________________________________________________________________________________________
Назначьте раздел главным, выбрав «Primary».

___________________________________________________________________________________________________
На этапе выбора объема раздела задействуйте весь доступный. По умолчанию установщик уже вписал все дисковое пространство, поэтому просто нажмите Enter.

___________________________________________________________________________________________________
Сделайте раздел загрузочным, задав ему параметр «Bootable».

___________________________________________________________________________________________________
Это отобразится в столбце Flags.

___________________________________________________________________________________________________
Примените все выбранные параметры, выбрав кнопку «Write».
Для подтверждения пропишите слово «yes» и нажмите Enter.

Начнется применение параметров.
___________________________________________________________________________________________________
Чтобы выйти из утилиты cfdisk, выберите кнопку «Quit».

___________________________________________________________________________________________________
Вы снова попадете в окно установщика. Выберите созданный раздел — на него будет устанавливаться Андроид.

___________________________________________________________________________________________________
Отформатируйте раздел в файловую систему «ext4».

___________________________________________________________________________________________________
В окне с подтверждением форматирования выберите «Yes».

___________________________________________________________________________________________________
На предложение установить загрузчик GRUB ответьте «Yes».



___________________________________________________________________________________________________
Когда установка будет завершена, будет предложено запустить систему или перезагрузить виртуальную машину. Выберите желаемый пункт.Я рекомендую сначала отключить оптический накопитель с образом и сделать перезагрузку.Отключить накопитель можно Машина->настройки->носители->пкм по диску с образо->удалить.


___________________________________________________________________________________________________
Выбираем Reboot.

___________________________________________________________________________________________________
___________________________________________________________________________________________________
Выбираем Create/Modify partitions.
___________________________________________________________________________________________________
Do you want to use GPT? Выбираем No.
___________________________________________________________________________________________________
Загрузится утилита cfdisk, в которой вам нужно будет создать раздел и задать ему некоторые параметры. Выберите «New» для создания раздела.
___________________________________________________________________________________________________
Назначьте раздел главным, выбрав «Primary».
___________________________________________________________________________________________________
На этапе выбора объема раздела задействуйте весь доступный. По умолчанию установщик уже вписал все дисковое пространство, поэтому просто нажмите Enter.
___________________________________________________________________________________________________
Сделайте раздел загрузочным, задав ему параметр «Bootable».
___________________________________________________________________________________________________
Это отобразится в столбце Flags.
___________________________________________________________________________________________________
Примените все выбранные параметры, выбрав кнопку «Write».
Для подтверждения пропишите слово «yes» и нажмите Enter.
Начнется применение параметров.
___________________________________________________________________________________________________
Чтобы выйти из утилиты cfdisk, выберите кнопку «Quit».
___________________________________________________________________________________________________
Вы снова попадете в окно установщика. Выберите созданный раздел — на него будет устанавливаться Андроид.
___________________________________________________________________________________________________
Отформатируйте раздел в файловую систему «ext4».
___________________________________________________________________________________________________
В окне с подтверждением форматирования выберите «Yes».
___________________________________________________________________________________________________
На предложение установить загрузчик GRUB ответьте «Yes».
___________________________________________________________________________________________________
Когда установка будет завершена, будет предложено запустить систему или перезагрузить виртуальную машину. Выберите желаемый пункт.Я рекомендую сначала отключить оптический накопитель с образом и сделать перезагрузку.Отключить накопитель можно Машина->настройки->носители->пкм по диску с образо->удалить.
___________________________________________________________________________________________________
Выбираем Reboot.
___________________________________________________________________________________________________
После запуска выбираем первый пункт(на скриншоте выбран по ошибке 3).

___________________________________________________________________________________________________
После загрузки жмем Enter и пишем exit и снова жмем Enter.

___________________________________________________________________________________________________
Появится логотип Android

___________________________________________________________________________________________________
Выбираем Launcher3

___________________________________________________________________________________________________
После загрузки жмем Enter и пишем exit и снова жмем Enter.
___________________________________________________________________________________________________
Появится логотип Android
___________________________________________________________________________________________________
Выбираем Launcher3
Вложения
Последнее редактирование: