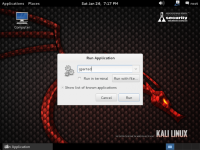Установка Kali в дополнение к Windows может быть довольно полезна. Однако вам нужно проявить крайнюю осторожность во время процедуры установки. Во-первых, убедитесь, что сделали резервную копию важных данных и своей версии Windows. Поскольку вы будете работать с жёстким диском, лучше сохранить резервные копии на внешнее устройство хранения. После завершения резервного копирования, рекомендуем вам ознакомиться со статьёй «Установка Kali Linux на жёсткий диск», в которой описывается процедура нормальной установки Kali.
В нашем примере, мы будем устанавливать Kali Linux в дополнение к Windows 7, которая занимает 100% дискового пространства компьютера. Мы начнём с изменения размера текущего раздела Windows для освобождения свободного пространства, а затем установим Kali Linux в новый пустой раздел.
Подготовка к установке
Процедура установки в качестве второй операционной системы

Процедура установки Kali Linux
В нашем примере, мы будем устанавливать Kali Linux в дополнение к Windows 7, которая занимает 100% дискового пространства компьютера. Мы начнём с изменения размера текущего раздела Windows для освобождения свободного пространства, а затем установим Kali Linux в новый пустой раздел.
Ссылка скрыта от гостей
и запишите образ системы на DVD или подготовьте USB-накопитель с Kali linux Live в качестве установочного носителя. Если в вашем компьютере нет привода оптических дисков и USB-портов, обратитесь к публикации Сетевая установка Kali Linux. Убедитесь, что у вас имеется:- Как минимум 8 Гб свободного пространства в Windows
- Поддержка загрузки с CD-DVD / USB
Подготовка к установке
- Загрузите Kali Linux.
- Запишите ISO образ Kali Linux на DVD или скопируйте Kali Linux Live на USB.
- Откройте BIOS и убедитесь, что ваш компьютер настроен на загрузку с CD / USB.
Процедура установки в качестве второй операционной системы
- Чтобы начать установку, загрузитесь со своего установочного носителя. Вас должен поприветствовать загрузочный экран Kali. Выберите пункт Live и попадёте на стандартный рабочий стол Kali Linux.
- Теперь запустите утилиту gparted. Мы воспользуемся gparted для того, чтобы уменьшить существующий раздел с Windows и освободить достаточно места для остановки Kali Linux.
3. Выберите свой раздел с Windows. В зависимости от вашей системы, это будет второй по размеру раздел. В нашем примере есть два раздела. Первый предназначен для восстановления системы, а Windows установлен в /dev/sda2. Измените размер раздела Windows и оставьте достаточно места (не менее 8Гб) для установки Kali.

4.После изменения раздела Windows, убедитесь, что нажали кнопку «Применить все операции» на жёстком диске. Закройте gparted и перезагрузите компьютер

Процедура установки Kali Linux
- С этого момент установка идентична процессу стандартной установки Kali Linux на жёсткий диск. По крайней мере, до выбора раздела, где вам необходимо нажать на пункт «Авто – использовать наибольшее свободное пространство», которое вы создали ранее при помощи gparted.
- После завершения установки выполните перезагрузку. На экране должно появиться меню загрузки GRUB, позволяющее выбрать Kali или Windows