Создаём закладки с кодом в программе Visual Studio
Очень часто при создании программ бывает такой момент, когда ты понимаешь, что нужно вновь воспользоваться каким-то ранее написанным фрагментом кода. Обычно в такой ситуации некоторые программисты чтобы не тратить своё время и так сказать, не изобретать заново велосипед, используют простое решение: открывают старый исходник, копируют нужный кусок кода и вставляют его в новый исходный файл. Хотя процедура простая, сам процесс выглядит не совсем удобным, к тому же занимает какое-то время, а так же имеет некоторые другие недостатки. Поэтому очень часто для хранения кода используют закладки, которые можно быстро создавать и использовать во время написания приложений в программе в Visual Studio.
Создание закладки
И так предположим, что у нас есть небольшой фрагмент кода, который мы очень часто используем при написании программ:
for (int i = 0; i < 5; i++)
{
Console.WriteLine(i);
Console.ReadLine();
} Чтобы создать закладку необходимо выполнить следующие шаги:
1. Откройте и выберите окно ToolBox.
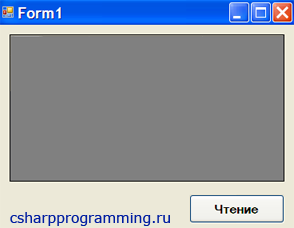
2. Обычно в окне ToolBox отображается большое количество различных элементов, поэтому для того, чтобы в дальнейшем не возникало путаницы между нашими и чужими элементами создадим новую вкладку. Для этого в текущем окне сначала нажмите правую кнопку мыши, в результате появляется контекстное меню, а затем нажмите на пункт Add Tab.


Укажите название для новой вкладки, после чего нажмите на клавишу Enter.


Вкладка создана. Теперь мы создадим в ней первую закладку. Для этого выделяем нужный нам участок кода и мышкой перемещаем его, в пустую область созданной вкладки.


Закладка создана. Теперь настало время протестировать её в действии. Для этого сначала, например, создадим новое приложение, а затем в рабочей области экрана там, где Вы обычно пишите код программы, установим курсор мышки в том месте, куда мы хотим добавить или поместить код из закладки.

Затем переходим в меню ToolBox и выбираем ранее добавленную закладку, после чего дважды щёлкаем по ней левой кнопкой мышки, в результате автоматически подставится фрагмент кода, который хранился внутри неё.

Как переименовать закладку?
Чтобы переименовать закладку, необходимо выполнить следующие действия:
1. Выберите закладку.
2. Нажмите правую кнопку мышки, появляется контекстное меню.
3. Нажмите на пункт Rename Item.
4. Введите новое название.


Как изменить содержимое закладки?
Код, который содержится внутри закладки, в окне ToolBox изменить нельзя, поэтому, если Вам необходимо внести какие-то изменения, то сначала удалите старую закладку, а затем создайте новую.
Как удалить закладку?
Чтобы удалить закладку её необходимо сначала выделить в окне ToolBox, а затем в контекстном меню нажать на пункт Delete.

Так же Вы можете в любой момент времени при наведении курсора мышки на закладку просматривать её содержимое.

Вот собственно и всё, надеюсь, закладки Вам пригодятся в работе, единственное не советую ими злоупотреблять, а использовать их только тогда, когда они Вам действительно необходимы.
Читайте также:
Спасибо за статью! А можно их как то экспортировать и импортировать?
Tools -> Import and Export Settings