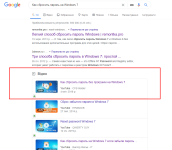Я понимаю, что семеркой уже давно почти никто не пользуется, но все же некоторым может помочь.
У некоторых пользователей может возникнуть проблема: забыл пароль от учетной записи. Есть несколько способов, как сбрасывать пароль, но все они приводят к потере каких-либо данных, например сброс настроек BIOS, или переустановка самой системы.
Но есть и другой способ. Для этого используется "Средство восстановления системы" и cmd Windows.
Итак, у вас есть экран смены пользователя, но вы забыли пароль от вашей учетной записи. С экрана выбора пользователя можно запустить функцию "Залипание клавиш". Она автоматически запускается с правами администратора. Сразу перейдем к действиям. Нам надо запустить recovery. Это делается зажиманием кнопки питания на 3-5 секунд(на ноутбуках). Ноутбук выключается. Включаем его, появляется черный экран с надписями. Нас интересует "Безопасный режим". Выбираем его кнопками со стрелками, и запускаем его клавишей Enter.(Возможно работает со всеми режимами, но с Безопасным точно).

Во время загрузки, опять запускаем recovery. Теперь у нас есть только два варианта: "Обычная загрузка Windows" и "Запуск средства восстановления системы".

Запускаем "Средство восстановления", у нас появляется голубой экран похожий на экран загрузки системы(когда появляется надпись "Добро пожаловать"), и само средство восстановления.

Ждем около минуты, пока не появится второе окно, с предложением перезапустить устройство. Нам это не интересно, по этому тыкаем "Отмена".

Далее нам придется ждать минут 7-10 (у кого как). После ожидания, открывается окно с надписью "Неполадок не найдено. Отправить отчет в компанию Microsoft?". Ниже, есть вариант "Показать подробности". Жмякаем на стрелку, открывается окошко с текстом.

Его надо пролистать в самый низ. Там будет две ссылки, одна: начинается с microsoft... та, которая ниже, с указанием дискового раздела(X:\). Нажимаем на вторую ссылку.

Открывается окно "Блокнота", нас интересует "Проводник". Жмем кнопку "Файл", "Открыть".

Открывается окно Проводника Windows. Ищем диск, на который переместилась система. Лично у меня это был диск D:\. Далее переходим в паку Windows\System32 Тут ищем файл под названием sethc. Забыл упомянуть, что надо поставить отображение всех типов файлов, а не только .txt;




Файл sethc переименовываем так, как захотим, главное, чтобы его потом можно было найти))) Далее ищем cmd.exe, делаем его копию, которую переименовываем в sethc.



Закрываем проводник и все остальные окна. Отчет в Microsoft желательно не отправлять. А то подумают еще чего)))
Перезагружаем устройство
Экран смены/выбора пользователя. Жмякаем 5 раз подряд Shift. Открывается командная строка Windows. Думаю все поняли как это сработало?
Если нет, то объясняю. Файл sethc, который мы переименовали, это был исполнительный файл "Залипания клавиш". Мы переименовали копию cmd в sethc, соответственно устройство "подумало" что это и есть исполнительный файл "Залипания". И открыло его с правами администратора.
В открывшейся cmd пишем вот такую команду: net user. Эта команда выводит список всех пользователей этого устройства.

Далее вводим команду net user "имя пользователя". Эта команда выводит подробные сведения о пользователе, имя которого мы указали.

И наконец, команда net user "имя пользователя" *. Эта команда позволяет сменить пароль любому пользователю(при условии, что она прописывается в командной строке запущенной от имени администратора). В моем случае, это команда "net user Тест *".

(((Немного текст корявый)))
Соответственно жмем Enter два раза. Появляется сообщение: "Пароль успешно изменен".
Объясняю. Мы нажали два раза Enter в поле для нового пароля, и поле его подтверждения. Из-за этого новый пароль соответствует пустому полю.
ВНИМАНИЕ!!! При вводе пароля состоящего из каких-либо знаков(буквы, цифры), эти знаки отображаться не будут.
Жмем на иконку пользователя, в поле для ввода пароля ничего не пишем, а просто жмем Enter. Вход выполнен.
Поздравляю, вы убрали пароль от учетной записи. Это работает с обоими типами учеток. И обычные учетки , и учетки с правами администратора таким способом "взломать" можно.
ВНИМАНИЕ!!! Это не работает в версиях Windows выше 7.
ВНИМАНИЕ!!! Статья написана исключительно для помощи простым пользователям.
ВНИМАНИЕ!!! Эта статья не призывает к каким-либо действиям направленным в "плохую" сторону (получение доступа к чужому устройству и т.д.)
Комментарий от автора: Я первый раз пишу статьи где бы то ни было. Так что не судите строго за манеру написания.
И еще мне было лень нормально делать скрины, так что немного не красиво получилась обрезка.
У некоторых пользователей может возникнуть проблема: забыл пароль от учетной записи. Есть несколько способов, как сбрасывать пароль, но все они приводят к потере каких-либо данных, например сброс настроек BIOS, или переустановка самой системы.
Но есть и другой способ. Для этого используется "Средство восстановления системы" и cmd Windows.
Итак, у вас есть экран смены пользователя, но вы забыли пароль от вашей учетной записи. С экрана выбора пользователя можно запустить функцию "Залипание клавиш". Она автоматически запускается с правами администратора. Сразу перейдем к действиям. Нам надо запустить recovery. Это делается зажиманием кнопки питания на 3-5 секунд(на ноутбуках). Ноутбук выключается. Включаем его, появляется черный экран с надписями. Нас интересует "Безопасный режим". Выбираем его кнопками со стрелками, и запускаем его клавишей Enter.(Возможно работает со всеми режимами, но с Безопасным точно).
Во время загрузки, опять запускаем recovery. Теперь у нас есть только два варианта: "Обычная загрузка Windows" и "Запуск средства восстановления системы".
Запускаем "Средство восстановления", у нас появляется голубой экран похожий на экран загрузки системы(когда появляется надпись "Добро пожаловать"), и само средство восстановления.
Ждем около минуты, пока не появится второе окно, с предложением перезапустить устройство. Нам это не интересно, по этому тыкаем "Отмена".
Далее нам придется ждать минут 7-10 (у кого как). После ожидания, открывается окно с надписью "Неполадок не найдено. Отправить отчет в компанию Microsoft?". Ниже, есть вариант "Показать подробности". Жмякаем на стрелку, открывается окошко с текстом.
Его надо пролистать в самый низ. Там будет две ссылки, одна: начинается с microsoft... та, которая ниже, с указанием дискового раздела(X:\). Нажимаем на вторую ссылку.
Открывается окно "Блокнота", нас интересует "Проводник". Жмем кнопку "Файл", "Открыть".
Открывается окно Проводника Windows. Ищем диск, на который переместилась система. Лично у меня это был диск D:\. Далее переходим в паку Windows\System32 Тут ищем файл под названием sethc. Забыл упомянуть, что надо поставить отображение всех типов файлов, а не только .txt;
Файл sethc переименовываем так, как захотим, главное, чтобы его потом можно было найти))) Далее ищем cmd.exe, делаем его копию, которую переименовываем в sethc.
Закрываем проводник и все остальные окна. Отчет в Microsoft желательно не отправлять. А то подумают еще чего)))
Перезагружаем устройство
Экран смены/выбора пользователя. Жмякаем 5 раз подряд Shift. Открывается командная строка Windows. Думаю все поняли как это сработало?
Если нет, то объясняю. Файл sethc, который мы переименовали, это был исполнительный файл "Залипания клавиш". Мы переименовали копию cmd в sethc, соответственно устройство "подумало" что это и есть исполнительный файл "Залипания". И открыло его с правами администратора.
В открывшейся cmd пишем вот такую команду: net user. Эта команда выводит список всех пользователей этого устройства.
Далее вводим команду net user "имя пользователя". Эта команда выводит подробные сведения о пользователе, имя которого мы указали.
И наконец, команда net user "имя пользователя" *. Эта команда позволяет сменить пароль любому пользователю(при условии, что она прописывается в командной строке запущенной от имени администратора). В моем случае, это команда "net user Тест *".
(((Немного текст корявый)))
Соответственно жмем Enter два раза. Появляется сообщение: "Пароль успешно изменен".
Объясняю. Мы нажали два раза Enter в поле для нового пароля, и поле его подтверждения. Из-за этого новый пароль соответствует пустому полю.
ВНИМАНИЕ!!! При вводе пароля состоящего из каких-либо знаков(буквы, цифры), эти знаки отображаться не будут.
Жмем на иконку пользователя, в поле для ввода пароля ничего не пишем, а просто жмем Enter. Вход выполнен.
Поздравляю, вы убрали пароль от учетной записи. Это работает с обоими типами учеток. И обычные учетки , и учетки с правами администратора таким способом "взломать" можно.
ВНИМАНИЕ!!! Это не работает в версиях Windows выше 7.
ВНИМАНИЕ!!! Статья написана исключительно для помощи простым пользователям.
ВНИМАНИЕ!!! Эта статья не призывает к каким-либо действиям направленным в "плохую" сторону (получение доступа к чужому устройству и т.д.)
Комментарий от автора: Я первый раз пишу статьи где бы то ни было. Так что не судите строго за манеру написания.
И еще мне было лень нормально делать скрины, так что немного не красиво получилась обрезка.
Последнее редактирование модератором: