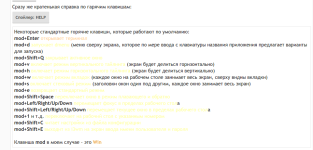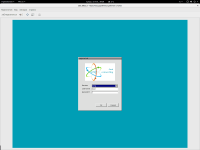[Предисловие]
Кибер-Взлом это ИСКУ́ССТВО подобное многим видам боевых искусств ... Как и в любом боевом искусстве для победы над противником - мы его сперва изучаем , исследуем поведение , ищем слабые места и затем наносим смертельные удары использую ранее изученные умение и навыки а так же используя свое оружие. Хакер во время взлома - он подобен ниндзя ... Он приходит из темноты и ликвидирует цель с помощью своего оружия . И как любой ниндзя хакер должен уметь владеть своим оружием в совершенстве. В этой статье в роли оружия выступить дистрибутив для проведение тестов на проникновения и "любимое оружие Мистера Робота" Kali Linux.
Возможно статья немного будет далека от тематики конкурса, но я считаю что именно познание своего рабочего инструмента так же способствует поднятию хак скила. Так же это будет простая демонстрация того, что Kali Linux это такой же Linux который так же можно настроить на легковесность и улучшить быстродействия. Ну и просто очень много было просьб в написании подобной статьи) Гуру линукса вряд ли узнают что то новое, но не факт, а новичков я надеюсь она вдохновит ))
Статья будет объемная, по этому части(этапы) своей статьи я буду прятать под спойлеры
Статья будет объемная, по этому части(этапы) своей статьи я буду прятать под спойлеры
СОДЕРЖАНИЕ СТАТЬИ
В этой статье я познакомлю Вас с :
- Кратенько с (простейшая кастомизация , смена темы, тема иконок , горячие клавиши для быстрого доступа к нужным инструментам)
- Кратко что такое лайтовые оконные менджеры (openbox, fluxbox , blackbox )
- Введу вас в понятие тайлинга ( i3 wm , bspwm , awesome )
- Поближе познакомлю с тайловым оконным менеджером i3 wm и его настройкой
- Установим Font Awesome , переключатель окон ROFI , i3 blocks , i3 gaps
- Приведу пример настройки рабочих мест ( workspaces )
- Опять же немного про ZSH, Oh-My-ZSH , разкраску консоли.
- И на закуску расскажу про алиасы в ssh конфиге ,текстовый редактор sublime и крутой блокнот для записей keepnote.
[KaliLinux + XFCE]
Сначала что такое
Почему она? Да она намного легче GNOME или KDE и довольно удобна в настройке и использовании.
Установка ничем не отличается от обычной установки Kali Linux. Единственное на что можно добавить - это то что , если вы ставите ее на виртуальную машину то вам будет необходимо:

 В большинстве случаев среды XFCE более чем достаточно для комфортной работы, из моего опыта я работал в этой среде на старом нетбуке с 1ГБ ОЗУ и частотой процессора 1.3 гГц.
В большинстве случаев среды XFCE более чем достаточно для комфортной работы, из моего опыта я работал в этой среде на старом нетбуке с 1ГБ ОЗУ и частотой процессора 1.3 гГц.
Первый запуск среды выглядит примерно так:
И так совсем базовые вещи в XFCE которые нужно уметь:
Ссылка скрыта от гостей
и почему она? Простыми словами говоря - это среда окружения рабочего стола в Linux которая оптимально подходит для средних и слабых устройств. И разработчики Kali Linux официально поддерживают сборки с этой средой. Эта же среда используется в сборках Kali NetHunter , в сборках под Raspberry Pi а так же часто довольно ставиться на
Ссылка скрыта от гостей
серверах в качестве
Ссылка скрыта от гостей
Почему она? Да она намного легче GNOME или KDE и довольно удобна в настройке и использовании.
Установка ничем не отличается от обычной установки Kali Linux. Единственное на что можно добавить - это то что , если вы ставите ее на виртуальную машину то вам будет необходимо:
- Установить VMware Tools (apt-get install -y open-vm-tools-desktop fuse) В случае VMware
- Или OpenBox guest additions (apt-get install -y virtualbox-guest-x11) В случае использования VBox
Первый запуск среды выглядит примерно так:
Цивильно , просто и для работы много как бы и не нужно. Как по мне комфортно.

[Смена темы и темы иконок] реализуется очень просто.
Качаем нужные темы , разпаковуем и просто темы рабочего стола перемещаем в директорию
/usr/share/themes
а темы иконок в
/usr/share/icons
Затем мы сможем увидеть в настройках (Applications-->Settins-->Settings Manager-->Appearance)
Или жмакаем Alt+F2 ( xfce4-settings-manager) ENTER и выбираем тему по своему нраву.


Примерно так получается:
 [Горячие клавиши или KeyBinding]
[Горячие клавиши или KeyBinding]
Все так же просто, настройка хоткейс находится в
Applications-->Settins-->Settings Manager-->Keyboard("Application Shortcuts")
Я обычно ставлю хоткей на терминал,браузер,файловый менеджер и меню настроек:
 Автозагрузка
Автозагрузка

Качаем нужные темы , разпаковуем и просто темы рабочего стола перемещаем в директорию
/usr/share/themes
а темы иконок в
/usr/share/icons
Затем мы сможем увидеть в настройках (Applications-->Settins-->Settings Manager-->Appearance)
Или жмакаем Alt+F2 ( xfce4-settings-manager) ENTER и выбираем тему по своему нраву.
Примерно так получается:
Все так же просто, настройка хоткейс находится в
Applications-->Settins-->Settings Manager-->Keyboard("Application Shortcuts")
Я обычно ставлю хоткей на терминал,браузер,файловый менеджер и меню настроек:
Ссылка скрыта от гостей
а в качестве оконного менеджера
Ссылка скрыта от гостей
Так же существуют ему подобные
Ссылка скрыта от гостей
и
Ссылка скрыта от гостей
Так вот, такой же легкости в работе можно достичь и при работе с OpenBox в Kali Linux
Wikipedia сказал(а):Openbox задуман как лёгкое, быстрое и простое решение для использования как совместно сСсылка скрыта от гостей, так и без него. Несмотря на свою простоту, Openbox имеет множество настроек, манипулируя которыми пользователь может изменять практически любой аспект функционирования оконного менеджера в соответствии со своими потребностями. Также Openbox позиционируется как оконный менеджер, строго придерживающийся рекомендаций инициативной группыСсылка скрыта от гостей.
Openbox является оконным менеджером по умолчанию в среде рабочего столаСсылка скрыта от гостей, а такжеСсылка скрыта от гостей-дистрибутивахСсылка скрыта от гостей,Ссылка скрыта от гостей,Ссылка скрыта от гостей, предназначенных для работы на слабом оборудовании.
[KALI LINUX + OPENBOX]
Установка очень проста. Ставиться из репозитория командой
После делаем логаут или перезагрузки системе и в LoginManager при входе в системе выбираем нужный нам оконный менеджер, в данном случае OpenBox:

 Вся настройка OpenBox заключается в 4-х конфигах (лежать они должны в ~/.config/openbox/) :
Вся настройка OpenBox заключается в 4-х конфигах (лежать они должны в ~/.config/openbox/) :
 Смена темы реализуется через команду
Смена темы реализуется через команду
 Пример настройки menu.xml:
Пример настройки menu.xml:
 Далее для красоты, прозрачности терминала можно добавить композитность. В сочетании с OpenBox лучше всего подойдет легковесный композитный менеджер
Далее для красоты, прозрачности терминала можно добавить композитность. В сочетании с OpenBox лучше всего подойдет легковесный композитный менеджер
Но так же давайте поставим какой то WallPaper, для этого установливаем feh и compton из репозитория
Затем ставим фоновую картинку
 И включаем композитность
И включаем композитность
-c включить тени
-С не использовать тени на доп. панелях , доках.
-z отрисовувать тени позаду окна
-m {от 0 до 1} -- степень прозрачности всплывающих меню
-i {от 0 до 1} -- степень прозрачности неактивных окон
--shadow-[blue|red|green] {от 0 до 1 } -- соотношения цветовой гаммы тени
-b запустить как демона ( в фоновом режиме )
Более подробную справку смотрите командой compton -h
 Что бы обои и композитность работали после каждого старта системы - следует добавить эти команды в автозагрузку, в файл ~/.config/openbox/autostart
Что бы обои и композитность работали после каждого старта системы - следует добавить эти команды в автозагрузку, в файл ~/.config/openbox/autostart
 Что бы добавить горячие клавиши , вносим нужные изменение в rc.xml
Что бы добавить горячие клавиши , вносим нужные изменение в rc.xml
Код:
apt-get install -y openbox openbox-menu obconfПервый запуск выглядит так:Wikipedia сказал(а):Openbox позволяет вызывать главное меню по нажатию правой кнопки мышки (или по любому другому назначенному сочетанию клавиш) на рабочем столе, также позволяет пользователям изменять способ управления окнами. Когда окно минимизировано, оно становится невидимым. Чтобы снова увидеть его — сочетание клавиш Alt+Tab ↹ или десктопное меню, вызываемое средней клавишей мыши (нажатие на колесо прокрутки). Обычно Openbox дополняют различными небольшими программами, которые добавляют иконки, панель задач (taskbar), launchers, eyecandy и другие полезные функции.
- autostart - отвечает за автозапуск приложений при старте сессии OpenBox
- environment - отвечает за переменные среды (локали, часовой пояс и т.д)
- menu.xml - настройка главного меню , которое вызывается ПКМ.
- rc.xml - настройка OpenBox ( горячие клавиши , структурированное меню и т.д )
Код:
obconf
Ссылка скрыта от гостей
Но так же давайте поставим какой то WallPaper, для этого установливаем feh и compton из репозитория
Код:
apt-get install -y compton feh
Код:
compton -c -C -z -m 0.85. -i 0.65 -b --shadow-blue 1 --shadow-green -b-С не использовать тени на доп. панелях , доках.
-z отрисовувать тени позаду окна
-m {от 0 до 1} -- степень прозрачности всплывающих меню
-i {от 0 до 1} -- степень прозрачности неактивных окон
--shadow-[blue|red|green] {от 0 до 1 } -- соотношения цветовой гаммы тени
-b запустить как демона ( в фоновом режиме )
Более подробную справку смотрите командой compton -h
Тут имеется ввиду:
С - Сtrl
A - Alt
S - Shift
W - Win
Опять же таки я обычно биндю терминал , браузер и проводник:

С - Сtrl
A - Alt
S - Shift
W - Win
Опять же таки я обычно биндю терминал , браузер и проводник:
Ссылка скрыта от гостей
Который является представителем тайловых (
Ссылка скрыта от гостей
)Освоив его - вы минимизируете работу мышкой , все практически на хот-кеях , так же вы сможете настроить комфортную работу по рабочим областям и минимизируете нагрузку на систему.
[Kali Linux + i3 wm]
Установка ( все просто )
Затем логаут или рестарт, выбераем наш оконный менеджер:

Нас встречает первый запуск и просит выбрать клавишу MOD (предлагает между Win или Alt )
Ну я выберу Win:
 После генерация конфига ( который будет хранится по адресу ~/.config/i3/config )
После генерация конфига ( который будет хранится по адресу ~/.config/i3/config )
Для запуска терминала используем хот-кей Win+ENTER
Поставим опять же таки какие то обои и включим композитность , а так же скачаем мой любимый редактор

Для удобства я создал символьную ссылку на бинарный файл саблайма:
 Сразу же кратенькая справка по гарячим клавишам:
Сразу же кратенькая справка по гарячим клавишам:
Вот так вот выглядит dmenu для примера:
 Первым делом я как всегда добавляю в конфиг автозапуск и горачие клавиши:
Первым делом я как всегда добавляю в конфиг автозапуск и горачие клавиши:
Далее, для своего удобства я изменю имена своим рабочим местам сделал следующие изменение в конфиге:
Далее для более наглядной красоты установим font-awesome
и добавим символов по своему усмотрению в имена рабочих мест:
Далее я хочу настроит что бы браузер фаерефокс открывался всегда в 3 рабочем месте а файловый менеджер к примеру в 4. Это легко реализовать в конфиге создав своего рода хендлер на событие , то есть если я хочу что бы конкретное приложение открывалось только в конкретном рабочем месте :
Выглядит примерно так:

Так же вместо статус бара можно установить еще i3blocks
после чего подобным образом править конфиг /etc/i3blocks.conf
Затем внести заменить i3status на i3blocks в конфиге ~/.config/i3/config
И сможем сделать визуально приятный статус бар в правой нижней части экрана:

[spoiler/]
Код:
apt-get install i3Нас встречает первый запуск и просит выбрать клавишу MOD (предлагает между Win или Alt )
Ну я выберу Win:
Для запуска терминала используем хот-кей Win+ENTER
Поставим опять же таки какие то обои и включим композитность , а так же скачаем мой любимый редактор
Ссылка скрыта от гостей
Для удобства я создал символьную ссылку на бинарный файл саблайма:
Некоторые стандартные горячие клавиши, которые работают по умолчанию:
mod+Enter открывает терминал
mod+d запускает dmenu (меню сверху экрана, которое по мере ввода с клавиатуры названия приложения предлагает варианты для запуска)
mod+Shift+Q закрывает активное окно
mod+v включает режим вертикального тайлинга (экран будет делиться горизонтально)
mod+h включает режим горизонтального тайлинга (экран будет делиться вертикально)
mod+w включает режим вкладок (каждое окно на рабочем столе занимает весь экран, сверху видны вкладки)
mod+s включает стековый режим (заголовки окон один под другим, каждое окно занимает весь экран)
mod+e возвращает стандартный режим
mod+Shift+Space переключает окно в режим плавающего и обратно
mod+Left/Right/Up/Down перемещает фокус в пределах рабочего стола
mod+Shift+Left/Right/Up/Down перемещает текущее окно в пределах рабочего стола
mod+1 и т.д. переключает на рабочий стол с указанным номером
mod+Shift+C читает настройки из файла конфигурации
mod+Shift+E выходит из i3wm на экран ввода имени пользователя и пароля
Клавиша mod в моем случае - это Win
mod+Enter открывает терминал
mod+d запускает dmenu (меню сверху экрана, которое по мере ввода с клавиатуры названия приложения предлагает варианты для запуска)
mod+Shift+Q закрывает активное окно
mod+v включает режим вертикального тайлинга (экран будет делиться горизонтально)
mod+h включает режим горизонтального тайлинга (экран будет делиться вертикально)
mod+w включает режим вкладок (каждое окно на рабочем столе занимает весь экран, сверху видны вкладки)
mod+s включает стековый режим (заголовки окон один под другим, каждое окно занимает весь экран)
mod+e возвращает стандартный режим
mod+Shift+Space переключает окно в режим плавающего и обратно
mod+Left/Right/Up/Down перемещает фокус в пределах рабочего стола
mod+Shift+Left/Right/Up/Down перемещает текущее окно в пределах рабочего стола
mod+1 и т.д. переключает на рабочий стол с указанным номером
mod+Shift+C читает настройки из файла конфигурации
mod+Shift+E выходит из i3wm на экран ввода имени пользователя и пароля
Клавиша mod в моем случае - это Win
напомню что файл настроек хранится по адресу:
~./config/i3/config

~./config/i3/config
Далее, для своего удобства я изменю имена своим рабочим местам сделал следующие изменение в конфиге:
Как видите я создал 6 переменных и ими заменил имена рабочих мест в конфиге:
Для того что бы изменение в конфиге вступили в силу - используем хот-кей
mod+shift+r


Для того что бы изменение в конфиге вступили в силу - используем хот-кей
mod+shift+r
Код:
apt-get install -y fonts-font-awesomeСимволы для имен я брал на


Ссылка скрыта от гостей
Далее я хочу настроит что бы браузер фаерефокс открывался всегда в 3 рабочем месте а файловый менеджер к примеру в 4. Это легко реализовать в конфиге создав своего рода хендлер на событие , то есть если я хочу что бы конкретное приложение открывалось только в конкретном рабочем месте :
Выглядит примерно так:
Так же вместо статус бара можно установить еще i3blocks
Код:
apt-get -y install i3blocksЗатем внести заменить i3status на i3blocks в конфиге ~/.config/i3/config
И сможем сделать визуально приятный статус бар в правой нижней части экрана:
[spoiler/]
Вообщем статья получилась весьма объемная, но я надеюсь она найдет свою аудиторию и станет мануалом по кастомной настройке Kali Linux. То что не успел расписать в статье (i3 gaps , разскразка консоли, Оh-My-Zsh,алиасы для конекта SSH ,ROFI и keepnote ) - будет рассказано и показано в видео, которое будет сделано к этой статье. В нем я продемонстрирую последовательность шагов по настройке.
Видео к статье:
Всем спасибо , надеюсь был полезен)
Последнее редактирование: