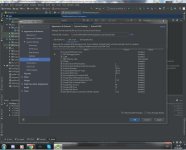Всех приветствую! Решил написать целиком курс по созданию приложений для OS Android. Хочется посмотреть, что есть в ветках grey&gold. Посмотрим на реакции).
Уроки буду выкладывать каждую неделю, возможно и чаще (если, конечно, к ним будет интерес).
В цикле статей обучу создавать приложения для android, от самого начала (примитивные приложения) до настоящего шпионского софта (сбор информации о gps, дамп смс, подключение к камере/микрофону, отправка всех данных на сервер и прочее). Закончив данный курс -- Вы сможете написать как вирус, так и полноценное полезное приложение для вашего устройства. Ограничением будет выступать только Ваша фантазия и встроенное в ваше устройство железо (хотя, если интерес будет действительно большой -- можно будет дополнить и подключением модулей на ardu/raspberry, но это уже совсем другая тема.
Данный курс рассчитан на людей любого уровня подготовки.
Даже если читающий никогда не пробовал свои силы в программировании -- всё получится! Только есть одно условие: простого чтения недостаточно, выполняйте всё шаг за шагом и, ради текстолита всевышнего, не копируйте код -- пишите ручками, не ленитесь! Даже если Вы чего-то не поняли -- не копируйте. Перепишите. Понимание к Вам придёт, уверяю Вас.
Первый урок будет вводным и, вопреки расхожему мнению. он является одним из самых сложных, т.к. будет немало незнакомых слов. Не пугайтесь. Вам вовсе не нужно учить значения каждого слова. Вы и сами не заметите как усвоите значения каждого пункта к 3-ему, может быть, 4-ому уроку. Самое сложное -- пережить первые два урока.
Со своей стороны обещаю, что постараюсь отвечать на все Ваши вопросы! НО!! Если я увижу, что ошибка исключительно в том, что Вы ленитесь и бездумно копируете код -- буду показывать где именно Вы поленились, а не объяснять, что значит ошибка.
И так, начнём!
Работать будем в Android Studio
Как и в любом деле -- для начала нужно подготовить всё необходимое.
1.
Устанавливает ВСЁ по умолчанию
ОБЯЗАТЕЛЬНО перезагружаем компьютер.
2.

Дальше выбираем устройство на 7-8 android, т.к. андроид 10 сейчас мало у кого есть, а все приложения написанные под ранние версии андроид буду так же отлично работать и на более поздних версиях.
Имейте ввиду, что, если при установке Вы не указали иного пути -- эмуляторы будут расположены в папке пользователя, а это означает, что путь не должен иметь кириллицу.
Далее выбираем свой эмулятор и жмём "ОК".
Все написанные приложения мы будем тестировать на этой виртуальной машине, но итоговые приложения лучше тестировать на реальном устройстве.
Так же, если ваш компьютер "недостаточно силён" -- можно тестировать всё на реальном устройстве с помощью "отладки по USB" об этом я расскажу чуть позже, в момент первого запуска написанного приложения.
Итак. Вы всё скачали и всё установили. Давай уже напишем наше приложение! Let's do it!
Запускаем студию (в зависимости от того, какая у Вас сборка windows и насколько всё замусорено в реестре есть два варианта:
1.
2. Сборка "чистая", либо изменения никак нас не касаются:
Выбираем пункт Phone and Tablet (разработка для телефонов и планшетов) -> "Empty Activity" (это, практически, пустая заготовка для приложения. Пока что принимайте все наставления как данность, со временем мы вместе со всем разберёмся)

-> Next
В следующем окне задаём:
1. Имя для нашего проекта. (рекомендую указать так же как у меня, после того, как приложение будет готово -- вы всегда сможете поэксперементировать)
2. Место хранения
3. Язык (выбираем только Java)
4. Поддерживаемая версия андроид (чем старше версию вы выберите -- тем больше устройств будут поддерживать ваше приложение. Я рекомендую выбирать android 5.0)
Далее жмём "finish"

После создания проекта не торопитесь -- дайте студии всё прогрузить. В месте, указнном на скрине должны быть все зелёные галочки и открыться две вкладки.


Вкладка Android содержит две основные папки: "app" и "Gradle Scripts". Вторая папка для различных настроек. Долгое время на неё мы вообще не будем обращать внимания. Папка "app" -- наше всё, она содержит все необходимые ресурсы (код, изображения, звуки и прочее), раскроем её, если она не раскрыта.
По умолчанию в чистом проекте уже есть некоторый код. Он включает в себя и известный текст "Hello World". На самом деле этот код уже можно запустить, пусть он ничего и не выполняет, кроме вывода текста на экран. Давайте ничего не будем менять и сразу запустим эту программу, за одно разберёмся с эмулятором или тем, как запустить программу на телефоне\\
1.
2.
Дайте студии всё прогрузить (на слабых машинах до 5 минут) и вы увидите запущенное приложение!
На данном этапе, думаю, стоит закончить первый урок. Пусть в нём мы, лишь только, всё подготовили, но полученной информации итак немало. Так что можете смело пойти отдохнуть, т.к. уверяю Вас. Уже до этого момента многие бросили затею ;-)
Продолжить изучение курса >
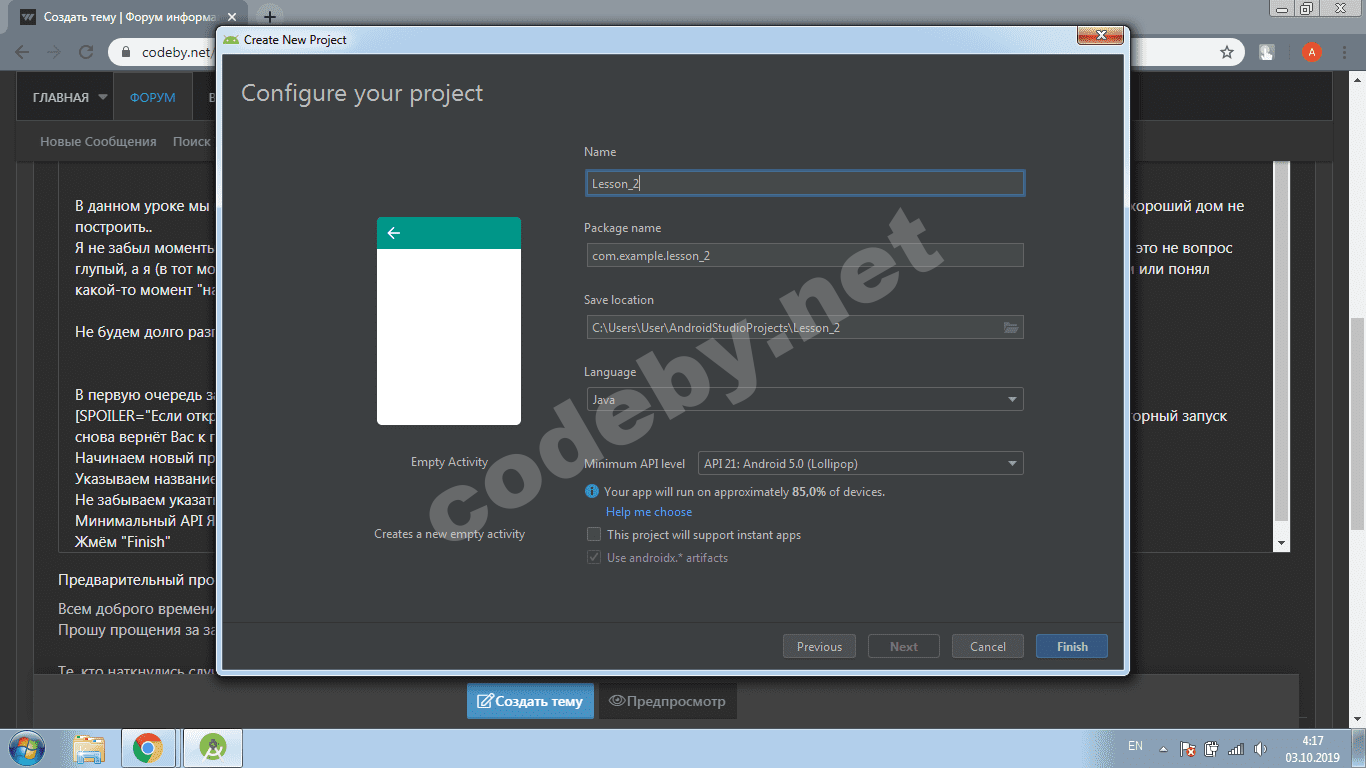
 codeby.net
codeby.net
Уроки буду выкладывать каждую неделю, возможно и чаще (если, конечно, к ним будет интерес).
В цикле статей обучу создавать приложения для android, от самого начала (примитивные приложения) до настоящего шпионского софта (сбор информации о gps, дамп смс, подключение к камере/микрофону, отправка всех данных на сервер и прочее). Закончив данный курс -- Вы сможете написать как вирус, так и полноценное полезное приложение для вашего устройства. Ограничением будет выступать только Ваша фантазия и встроенное в ваше устройство железо (хотя, если интерес будет действительно большой -- можно будет дополнить и подключением модулей на ardu/raspberry, но это уже совсем другая тема.
Данный курс рассчитан на людей любого уровня подготовки.
Даже если читающий никогда не пробовал свои силы в программировании -- всё получится! Только есть одно условие: простого чтения недостаточно, выполняйте всё шаг за шагом и, ради текстолита всевышнего, не копируйте код -- пишите ручками, не ленитесь! Даже если Вы чего-то не поняли -- не копируйте. Перепишите. Понимание к Вам придёт, уверяю Вас.
Первый урок будет вводным и, вопреки расхожему мнению. он является одним из самых сложных, т.к. будет немало незнакомых слов. Не пугайтесь. Вам вовсе не нужно учить значения каждого слова. Вы и сами не заметите как усвоите значения каждого пункта к 3-ему, может быть, 4-ому уроку. Самое сложное -- пережить первые два урока.
Со своей стороны обещаю, что постараюсь отвечать на все Ваши вопросы! НО!! Если я увижу, что ошибка исключительно в том, что Вы ленитесь и бездумно копируете код -- буду показывать где именно Вы поленились, а не объяснять, что значит ошибка.
И так, начнём!
Работать будем в Android Studio
сразу отвечу возможным критикам: данные статьи нацелены на обучение людей, так что не нужно тут писать про альтернативные среды, не путайте новичков. Если Вы считаете, что абсолютному новичку проще пользоваться другой средой -- напишите статью об этом, и мнение своё выразите, форуму поможете и репутацию поднимите
1.
Ссылка скрыта от гостей
В данном курсе мы будем опираться на Java, т.к. Kotlin слишком свеж и статей в интернете намного больше написано на Java, однако, даже если вы собираетесь полагаться на Kotlin -- установить Java придётся в любом случае, т.к. Android Studio не будет работаться нормально без последнего.
Прокручиваем страницу в самый низ. Ставим точку как на скрине

и выбираем файл для вашей операционной системы. Если Вы привыкли пользоваться windows -- то, в данном случае не геройствуйте и выбирайте файл для windows (все статьи буду написаны именно из под windows, хоть, отличия и незначительны.
и выбираем файл для вашей операционной системы. Если Вы привыкли пользоваться windows -- то, в данном случае не геройствуйте и выбирайте файл для windows (все статьи буду написаны именно из под windows, хоть, отличия и незначительны.
Во многих уроках говорят о том, что необходимо установить зависимости -- в нашем случае это не понадобится.
2.
Ссылка скрыта от гостей
. Во время первого запуска, студия предложит выбрать и загрузить эмулятор. Нажимаем "создать виртуальное устройство"Дальше выбираем устройство на 7-8 android, т.к. андроид 10 сейчас мало у кого есть, а все приложения написанные под ранние версии андроид буду так же отлично работать и на более поздних версиях.
Имейте ввиду, что, если при установке Вы не указали иного пути -- эмуляторы будут расположены в папке пользователя, а это означает, что путь не должен иметь кириллицу.
Далее выбираем свой эмулятор и жмём "ОК".
Все написанные приложения мы будем тестировать на этой виртуальной машине, но итоговые приложения лучше тестировать на реальном устройстве.
Так же, если ваш компьютер "недостаточно силён" -- можно тестировать всё на реальном устройстве с помощью "отладки по USB" об этом я расскажу чуть позже, в момент первого запуска написанного приложения.
Итак. Вы всё скачали и всё установили. Давай уже напишем наше приложение! Let's do it!
Запускаем студию (в зависимости от того, какая у Вас сборка windows и насколько всё замусорено в реестре есть два варианта:
1.
Нажимаем File -> New -> New Project. Далее пункт "2"
Выбираем пункт Phone and Tablet (разработка для телефонов и планшетов) -> "Empty Activity" (это, практически, пустая заготовка для приложения. Пока что принимайте все наставления как данность, со временем мы вместе со всем разберёмся)
-> Next
В следующем окне задаём:
1. Имя для нашего проекта. (рекомендую указать так же как у меня, после того, как приложение будет готово -- вы всегда сможете поэксперементировать)
2. Место хранения
3. Язык (выбираем только Java)
4. Поддерживаемая версия андроид (чем старше версию вы выберите -- тем больше устройств будут поддерживать ваше приложение. Я рекомендую выбирать android 5.0)
в данном пунке указывается сайт издателя приложения, в Java он пишется наоборот, поэтому доменная зона указана в начале. Используя стандартные данные выложить приложение в плей маркет не получится, т.к. "com.example" занят, но, пока что мы ничего не будем менять, т.к. нам важно понять все процессы. А установить приложение на наш телефон мы и так сможем
После создания проекта не торопитесь -- дайте студии всё прогрузить. В месте, указнном на скрине должны быть все зелёные галочки и открыться две вкладки.
Вкладка Android содержит две основные папки: "app" и "Gradle Scripts". Вторая папка для различных настроек. Долгое время на неё мы вообще не будем обращать внимания. Папка "app" -- наше всё, она содержит все необходимые ресурсы (код, изображения, звуки и прочее), раскроем её, если она не раскрыта.
1. manifests - хранит единственный файл (AndroidManifest.xml) в нём объявлены все службы и активности, а так же разрешения (именно этот файл определяет, на что приложению нужен доступ
2. java - содержит рабочую папку и две для тестов (как ни странно, папки для тестов мы трогать не будем). Рабочая папка должна иметь название Вашего проекта и содержать файл MainActivity
3. res - содержит все ресурсы нашего приложения (изображения, карты, аудио и прочее)
drawable папка с изображениями и xml-файлами связанными с цветом и фигурами
layout собрала в себе xml-файлы отвечающие за внешний вид форм и разных элементов (там уже есть файл activity_main.xml, он отвечает за внешний вид главного окна приложения.
mipmap в основном хранит значки и иконки под разное разрешение экранов
values разместил в себе ресурсы цветов, стилей и тем.
2. java - содержит рабочую папку и две для тестов (как ни странно, папки для тестов мы трогать не будем). Рабочая папка должна иметь название Вашего проекта и содержать файл MainActivity
3. res - содержит все ресурсы нашего приложения (изображения, карты, аудио и прочее)
drawable папка с изображениями и xml-файлами связанными с цветом и фигурами
layout собрала в себе xml-файлы отвечающие за внешний вид форм и разных элементов (там уже есть файл activity_main.xml, он отвечает за внешний вид главного окна приложения.
mipmap в основном хранит значки и иконки под разное разрешение экранов
values разместил в себе ресурсы цветов, стилей и тем.
По умолчанию в чистом проекте уже есть некоторый код. Он включает в себя и известный текст "Hello World". На самом деле этот код уже можно запустить, пусть он ничего и не выполняет, кроме вывода текста на экран. Давайте ничего не будем менять и сразу запустим эту программу, за одно разберёмся с эмулятором или тем, как запустить программу на телефоне\\
1.
Для запуска на эмуляторе достаточно выбрать установленный эмулятор и нажать зелёный треугольник или сочетание клавиш "Shift+F10"

Для зупуска приложения напряму на устройстве -- Вам необходимо:
2.1.1. включить режим отладки по USB
2.1.2. установить все соответствующие драйвера. Для этого подключите устройство к Вашему компьютеру и установите всё, что оно предлагает. Далее отключите устройство от компьютера и поочерёдно подключите его в Fast Boot и Flash Boot режиме, так же установите драйвера для обнаруженных устройств (скачать ADB драйвер для вашего устройства можно по
2.2. После этого в списке устройств появится ваше устройство. Выбирайте его и нажимайте зелёный треугольник.

2.1.1. включить режим отладки по USB
заходим в настройки -> информация о телефоне -> пролистываем в самый низ и находим пункт "версия сборки" -> нажимаем на строчку 7 раз, после чего в настройках появится пункт "для разработчиков" входим в него и включаем "отладка по USB", для удобства разработки можно так же отключить выключение экрана во время зарядки.
Ссылка скрыта от гостей
пролистайте вниз страницы и выбирите производителя своего устройства. После снова подключите телефон в обычном режиме.2.2. После этого в списке устройств появится ваше устройство. Выбирайте его и нажимайте зелёный треугольник.
Дайте студии всё прогрузить (на слабых машинах до 5 минут) и вы увидите запущенное приложение!
На данном этапе, думаю, стоит закончить первый урок. Пусть в нём мы, лишь только, всё подготовили, но полученной информации итак немало. Так что можете смело пойти отдохнуть, т.к. уверяю Вас. Уже до этого момента многие бросили затею ;-)
Продолжить изучение курса >
Курс по созданию приложений для android [Часть 2]
В данном уроке мы научимся как создавать и расставлять объекты