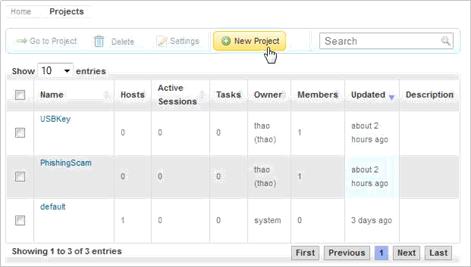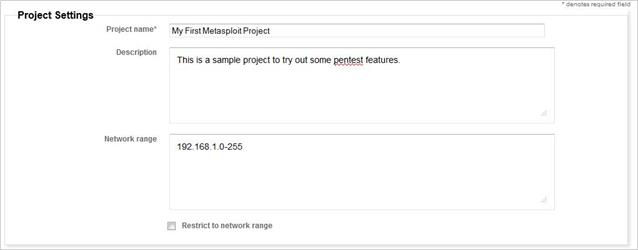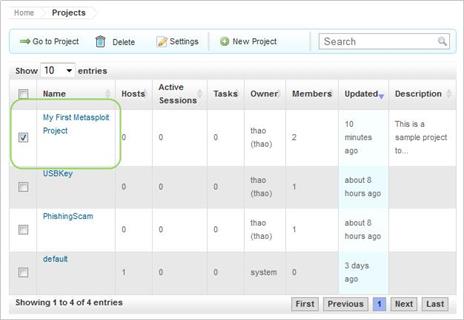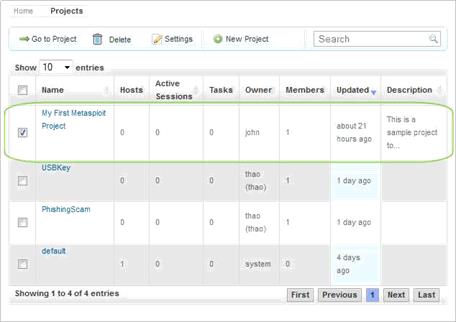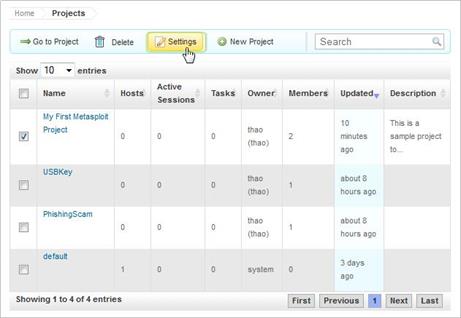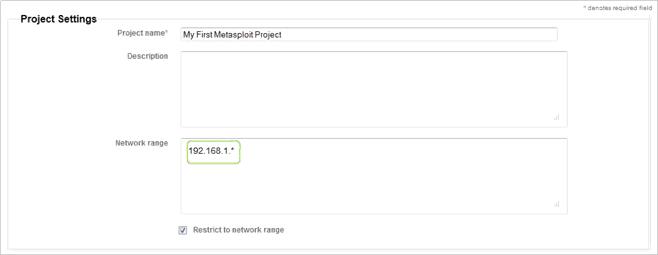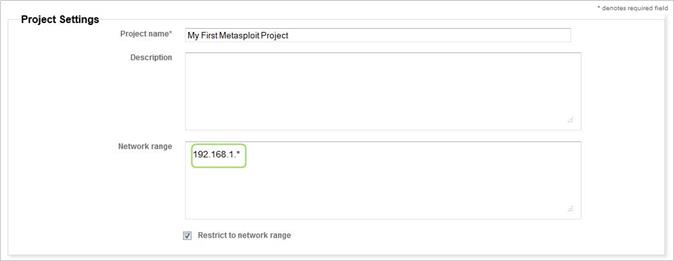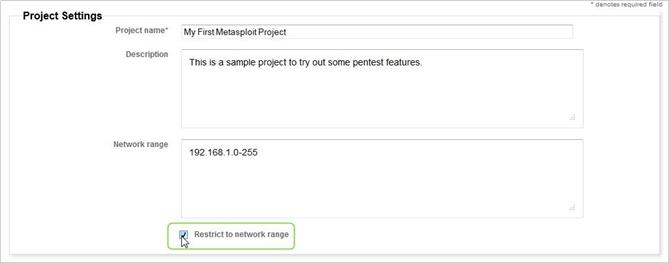sith_ortodox
Green Team
- 11.10.2018
- 52
- 34
Настройка уязвимой цели в Metasploit
Тестовая среда обеспечивает безопасное место для проведения тестирования на проникновение и исследования в области безопасности. Для ее создания вам нужен Metasploit образец, который может получить доступ к уязвимой цели. В следующих разделах описаны требования и инструкции по настройке уязвимой цели.
Загрузка и настройка Metasploitable 2
Самый простой способ получить доступ к целевой машине – использовать Metasploitable 2, (преднамеренно уязвимая виртуальная машина Ubuntu Linux, которая предназначена для тестирования распространенных уязвимостей). Эта виртуальная машина совместима с VMWare, VirtualBox и другими платформами.
Metasploitable 2 доступен по адресу:
Запуск Metasploitable 2
Когда VM появится на рабочем столе, откройте устройство и запустите его с VM Ware Player. В качестве альтернативы вы можете также использовать VM Ware Workstation или VMware Server.
Вход в Metasploitable 2
Логин для Metasploitable 2: >msfadmin:msfadmin.
Определение IP адреса Metasploitable 2
После входа в Metasploitable 2, вы можете определить IP-адрес, который был назначен для виртуальной машины. Просто введите ifconfig в командной строке, чтобы увидеть детали.
Команда возвращает конфигурацию foreth0. Вам нужно принять к сведению адрес, который вы в дальнейшем будете использовать для целей тестирования.
Создание и управление проектом
Проект содержит рабочее пространство, которое используется для выполнения различных задач (в процессе испытания на проникновение) и хранит данные, которые вы собираете от целей. Вы можете создать проект для настройки задач и запуска тестов. Также есть возможность создать столько проектов, сколько вам нужно, и переключаться между ними, в то время как задачи находятся в стадии разработки.
Вы можете создать проект, чтобы взаимодействовать логическими группами. Часто возникают различные требования для разных отделов или подсетей в пределах организации. Поэтому создать разные проекты для каждой из них – отличный способ эффективно организовать рабочий процесс.
Например, вы можете создать проект для отдела кадров или проект для IT-отдела. Ваши требования для этих отделов могут сильно отличаться, поэтому логично будет разделить цели в разные проекты. В результате вы сможете создавать отдельные отчеты для каждого отдела, что позволит вам провести сравнительный анализ и представить свои выводы организации или клиенту.
Создание проекта
Проект – это рабочая область, которая используется для создания теста на проникновение. Каждый проект логически объединяет хосты, которые вы хотите использовать и тип информации, которую вы желаете получить. Каждый проект включает следующую информацию:
После удаления проекта вы удалите все данные о том, что проект содержит, в том числе: отчеты, данные хостов, доказательства, данные об уязвимости, а также теги хоста. После удаления проекта просмотреть его снова и получить доступ невозможно.
Если вы хотите удалить проект, но при этом сохранить его данные, вы можете их экспортировать. При экспорте данных проекта система предоставляет вам XML или ZIP-файл, который содержит данные проекта. Вы можете импортировать XML или ZIP-файл, чтобы передать данные проекта обратно в Metasploit Pro.
При создании проекта можно определить дополнительный диапазон сети, который устанавливает область действий проекта. Диапазон сети определяет адреса, которые Metasploit Pro использует для автоматического заполнения целевых адресов для развернутого сканирования и сканирования NeXpose. Диапазон сети также определяет границы сети, которые Metasploit Pro может применять для проекта.
Вам не нужно устанавливать диапазон сети, если вы не хотите, чтобы соблюдались границы сети. Если вы решили обеспечить соблюдение диапазона сети на проекте, Metasploit Pro использует диапазон, который вы определяете для проекта.
Вы можете ограничить диапазон сети для обеспечения соблюдения границ сети на проекте. Когда вы ограничиваете диапазон сети для проекта, вы не можете запускать любые задачи, если целевые адреса не попадают в диапазон сети, который был установлен.
Например, если ваш клиент хочет, чтобы вы проверили определенный диапазон сети, вы можете установить диапазон и ограничить проект относительно него. Благодаря этому вы сможете убедиться, что случайно не используете какие-либо устройства, которые находятся за пределами этого диапазона.
По умолчанию, владелец проекта – это лицо, которое изначально проводит настройку проекта. Вы можете изменить владельца проекта и передать право собственности, а также назначать проекты для членов команды.
Владелец проекта легко может определить проекты каждого участника команды. Например, если вы хотите увидеть проекты, в которых вы участвуете, вы можете отсортировать список проектов по владельцу.
Все ваши проекты будут сгруппированы вместе.
Каждый проект имеет владельца. Владелец может выбрать пользователей, которые могут получить доступ к проекту для редактирования, просмотра и выполнения задач. Тем не менее, пользователи с правами администратора могут просматривать и редактировать любой проект, независимо от того, дает владелец проекта им доступ или нет.
На правах владельца проекта вы можете ограничить членов команды, которые могут просматривать и редактировать проект. Например, если вы не хотите, чтобы кто-нибудь перезаписал определенные данные проекта, отключите права доступа для других членов команды.
Члены команды, которые имеют администраторские права, могут просматривать и менять все проекты, независимо от настроек доступа пользователей.
Чтобы изменить доступ пользователя к проекту:
Перевод: Виктория Верстлер
Тестовая среда обеспечивает безопасное место для проведения тестирования на проникновение и исследования в области безопасности. Для ее создания вам нужен Metasploit образец, который может получить доступ к уязвимой цели. В следующих разделах описаны требования и инструкции по настройке уязвимой цели.
Загрузка и настройка Metasploitable 2
Самый простой способ получить доступ к целевой машине – использовать Metasploitable 2, (преднамеренно уязвимая виртуальная машина Ubuntu Linux, которая предназначена для тестирования распространенных уязвимостей). Эта виртуальная машина совместима с VMWare, VirtualBox и другими платформами.
Metasploitable 2 доступен по адресу:
-
Ссылка скрыта от гостей
-
Ссылка скрыта от гостей
Запуск Metasploitable 2
Когда VM появится на рабочем столе, откройте устройство и запустите его с VM Ware Player. В качестве альтернативы вы можете также использовать VM Ware Workstation или VMware Server.
Вход в Metasploitable 2
Логин для Metasploitable 2: >msfadmin:msfadmin.
Определение IP адреса Metasploitable 2
После входа в Metasploitable 2, вы можете определить IP-адрес, который был назначен для виртуальной машины. Просто введите ifconfig в командной строке, чтобы увидеть детали.
msfadmin@metasploitable:~$ ifconfigКоманда возвращает конфигурацию foreth0. Вам нужно принять к сведению адрес, который вы в дальнейшем будете использовать для целей тестирования.
Создание и управление проектом
Проект содержит рабочее пространство, которое используется для выполнения различных задач (в процессе испытания на проникновение) и хранит данные, которые вы собираете от целей. Вы можете создать проект для настройки задач и запуска тестов. Также есть возможность создать столько проектов, сколько вам нужно, и переключаться между ними, в то время как задачи находятся в стадии разработки.
Вы можете создать проект, чтобы взаимодействовать логическими группами. Часто возникают различные требования для разных отделов или подсетей в пределах организации. Поэтому создать разные проекты для каждой из них – отличный способ эффективно организовать рабочий процесс.
Например, вы можете создать проект для отдела кадров или проект для IT-отдела. Ваши требования для этих отделов могут сильно отличаться, поэтому логично будет разделить цели в разные проекты. В результате вы сможете создавать отдельные отчеты для каждого отдела, что позволит вам провести сравнительный анализ и представить свои выводы организации или клиенту.
Создание проекта
Проект – это рабочая область, которая используется для создания теста на проникновение. Каждый проект логически объединяет хосты, которые вы хотите использовать и тип информации, которую вы желаете получить. Каждый проект включает следующую информацию:
- Имя: Предоставляет уникальный идентификатор для проекта.
- Описание: Описывается цель и масштаб проекта.
- Сетевой диапазон: Определяет диапазон сети для проекта по умолчанию. При создании проекта Metasploit Pro автоматически заполнит целевой диапазон по умолчанию диапазоном сети, который вы определяете для проекта. Metasploit Pro не будет использовать диапазон сети, если вы не включите опцию его ограничения.
- Ограничение диапазона: Опция, которая ограничивает проект в определенном диапазоне сети. Включите ее, если хотите убедиться, что тест не использует устройства вне области применения теста. Если включить эту опцию, Metasploit Pro не будет выполнять задачи в отношении цели, адрес которой не находится в пределах зоны действия сети.
- На странице Проекты нажмите кнопку New Project.

- Когда появится страница нового проекта, найдите область его настроек, введите название проекта, описание и диапазон сети:

- Выберите: Ограничить для сетевого диапазона (Restrictto networkrange), если вы хотите обеспечить соблюдение границ сети по данному проекту.
- В зоне пользовательского доступа укажите следующую информацию:
Владелец проекта – Тот, кто является владельцем проекта.
Участники проекта – Пользователи, которые имеют доступ к проекту, могут его менять, выполнять задачи внутри проекта. - Создание проекта.
После удаления проекта вы удалите все данные о том, что проект содержит, в том числе: отчеты, данные хостов, доказательства, данные об уязвимости, а также теги хоста. После удаления проекта просмотреть его снова и получить доступ невозможно.
Если вы хотите удалить проект, но при этом сохранить его данные, вы можете их экспортировать. При экспорте данных проекта система предоставляет вам XML или ZIP-файл, который содержит данные проекта. Вы можете импортировать XML или ZIP-файл, чтобы передать данные проекта обратно в Metasploit Pro.
- Выберите Проект > Показать все проекты в основном меню (Project>Show AllProjects).
- Когда откроется страница проектов, выберите проект, который вы хотите удалить.

- Нажмите: Удалить.
- Когда появится окно подтверждения, нажмите кнопку OK, чтобы удалить проект.
При создании проекта можно определить дополнительный диапазон сети, который устанавливает область действий проекта. Диапазон сети определяет адреса, которые Metasploit Pro использует для автоматического заполнения целевых адресов для развернутого сканирования и сканирования NeXpose. Диапазон сети также определяет границы сети, которые Metasploit Pro может применять для проекта.
Вам не нужно устанавливать диапазон сети, если вы не хотите, чтобы соблюдались границы сети. Если вы решили обеспечить соблюдение диапазона сети на проекте, Metasploit Pro использует диапазон, который вы определяете для проекта.
- В рамках проекта выберите Проект > Показать все проекты из основного меню.
- Выберите проект, для которого вы хотите установить диапазон сети.

- Нажмите кнопку Настройки.

- В поле Диапазон сети укажите диапазон, который вы хотите использовать для проекта. Вы можете ввести один IP-адрес, диапазон IP или стандартную CIDR нотациу. Если вы выбираете CIDR нотацию, можно использовать звездочку. Например: 192.168.1. * Обозначает 192.168.1.1-255.

- Нажмите кнопку Обновить проект.
Вы можете ограничить диапазон сети для обеспечения соблюдения границ сети на проекте. Когда вы ограничиваете диапазон сети для проекта, вы не можете запускать любые задачи, если целевые адреса не попадают в диапазон сети, который был установлен.
Например, если ваш клиент хочет, чтобы вы проверили определенный диапазон сети, вы можете установить диапазон и ограничить проект относительно него. Благодаря этому вы сможете убедиться, что случайно не используете какие-либо устройства, которые находятся за пределами этого диапазона.
- Выберите Проект > Показать все проекты в основном меню.
- Выберите проект и нажмите кнопку Настройки.

- В поле Диапазон сети введите диапазон, который вы желаете использовать в конкретном проекте. Можно ввести один IP-адрес, диапазон IP или стандартную CIDR нотацию. Если вы решили выбрать CIDR нотацию, можно использовать звездочку. Например 192.168.184. * Означает 192.168.184.1-255.

- Выберите Ограничить для диапазона сети.

- Нажмите на кнопку Обновить проект.
По умолчанию, владелец проекта – это лицо, которое изначально проводит настройку проекта. Вы можете изменить владельца проекта и передать право собственности, а также назначать проекты для членов команды.
Владелец проекта легко может определить проекты каждого участника команды. Например, если вы хотите увидеть проекты, в которых вы участвуете, вы можете отсортировать список проектов по владельцу.
Все ваши проекты будут сгруппированы вместе.
- В основном меню выберите Проекты > Показать все проекты.

- Когда откроется страница Проекты, выберите проект, в котором вы хотите указать владельца.
- Нажмите кнопку Настройки.

- Когда появится страница «Настройки проекта», найдите «Область доступа пользователя».
- Нажмите «Владелец проекта» и из выпадающего списка выберите того, кого вы хотите сделать владельцем проекта.

- Нажмите: «Обновить проект».
Каждый проект имеет владельца. Владелец может выбрать пользователей, которые могут получить доступ к проекту для редактирования, просмотра и выполнения задач. Тем не менее, пользователи с правами администратора могут просматривать и редактировать любой проект, независимо от того, дает владелец проекта им доступ или нет.
На правах владельца проекта вы можете ограничить членов команды, которые могут просматривать и редактировать проект. Например, если вы не хотите, чтобы кто-нибудь перезаписал определенные данные проекта, отключите права доступа для других членов команды.
Члены команды, которые имеют администраторские права, могут просматривать и менять все проекты, независимо от настроек доступа пользователей.
Чтобы изменить доступ пользователя к проекту:
- В основном меню выберите Проекты > Показать все проекты.
- Когда откроется страница проекты, выберите тот, который вы хотите изменить.
- Нажмите кнопку Настройки.

- Когда откроется страница Настройки, найдите область доступа пользователей.
- Выберите участников проекта, чтобы дать им возможность просматривать и изменять проект или удалить участников из проекта, чтобы отстранить их от модификации проекта.

- Нажмите на кнопку Обновить.
Ссылка скрыта от гостей
Перевод: Виктория Верстлер