Даров, камрады. Загадили, извиняюсь за выражение, ***** весь раздел.
1) Не могу записать на флешку
2) Не могу запустить
3) Не могу поставить дрова.
4) Не могу ничего, я [запретили ругань на форуме, так что всю экспрессию из статьи вырезал((( ]
Выложу коротенький мануал по этим 3 проблемам с Kali и их исправлению.
Я решил описать три проблемных момента в использовании Kali Linux и ноутбука:
Ну и традиционно:
- делайте резервные копии
- ответственность за возможный аутит системы лежит только на Вас
- в треде не хочу видеть вскукареки от гуру уровня /b со своими дешевыми понтами, статья для новичков, ваше мнение мне не интересно
---- Добавлено позже ----
UPD. Дополнение от Thundershtorm [Lenovo].
1) Не могу записать на флешку
2) Не могу запустить
3) Не могу поставить дрова.
4) Не могу ничего, я [запретили ругань на форуме, так что всю экспрессию из статьи вырезал((( ]
Выложу коротенький мануал по этим 3 проблемам с Kali и их исправлению.
Ноутбук MSI с dualboot (Windows + Kali Linux 2018.1). Мануал особенно актуален для владельцев более менее новых ноутбуков с гибридной графикой.
Я решил описать три проблемных момента в использовании Kali Linux и ноутбука:
Самый первый косяк, который может привести к тому, что юзер "кококо..кудКУД..КУДАХ" (расшифровка: "идите подальше со своим Калом, ставлю Parrot") - это траблы с записью на флешку с целью установки на HDD.
Тут бывет 2 проблемы: в BIOS/UEFI и методе записи.
Не нужно слушать леммингов и ставить Кал v. 1.1. Используйте последнюю версию дистрибутива, там поддерживается UEFI. Соответственно забудьте по Legasy и т.д. Кроме Secure Boot (если он есть) ничего трогать не нужно.
Не хотите мучаться с настройками программ для записи образа? Выделите отдельную флешку под Kali. Понадобится программа Rufus и HDD Low Level Format Tool.
1) Скачиваем образ Kali, Rufus, HDD Low Level Format Tool
2) Rufus при первой попытке записи Kali попросит докачать пакеты, соглашаемся.
3) Выбираем в Rufus ISO-образ Kali, отмечаем DD-способ записи, пишем образ на флешку
 4) Теперь у Вас есть загрузочная флешка
4) Теперь у Вас есть загрузочная флешка
5) Ставим Kali на HDD
link removed
6) Затем идем в Windows, форматируем флешку HDD Low Level Format Tool, записываем Rufus-ом обычный ISO (для чего это - узнаете в пункте 2).


Тут бывет 2 проблемы: в BIOS/UEFI и методе записи.
Не нужно слушать леммингов и ставить Кал v. 1.1. Используйте последнюю версию дистрибутива, там поддерживается UEFI. Соответственно забудьте по Legasy и т.д. Кроме Secure Boot (если он есть) ничего трогать не нужно.
Не хотите мучаться с настройками программ для записи образа? Выделите отдельную флешку под Kali. Понадобится программа Rufus и HDD Low Level Format Tool.
Ссылка скрыта от гостей
Ссылка скрыта от гостей
1) Скачиваем образ Kali, Rufus, HDD Low Level Format Tool
2) Rufus при первой попытке записи Kali попросит докачать пакеты, соглашаемся.
3) Выбираем в Rufus ISO-образ Kali, отмечаем DD-способ записи, пишем образ на флешку
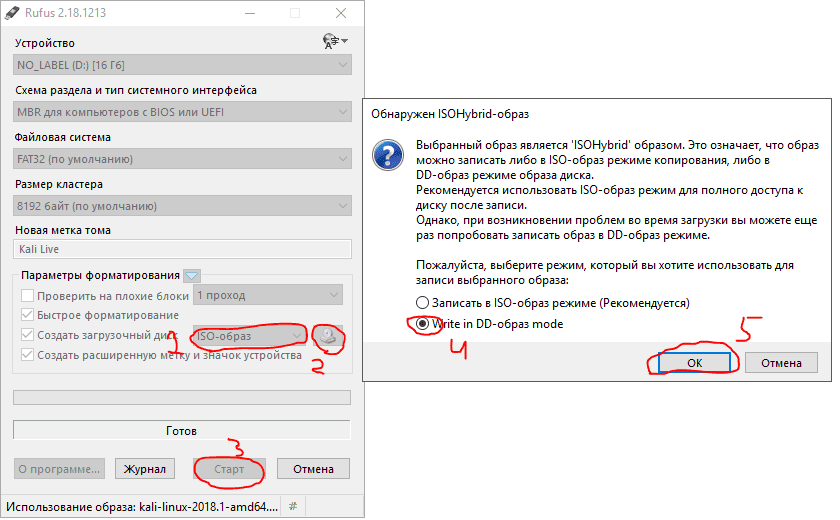
5) Ставим Kali на HDD
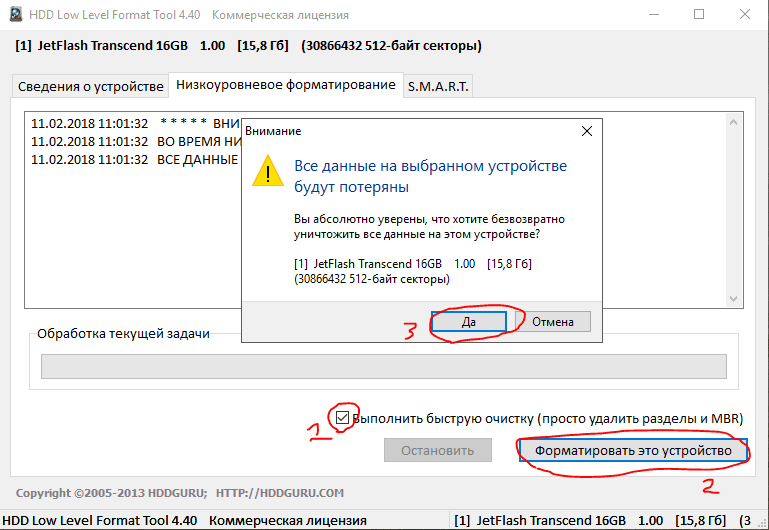
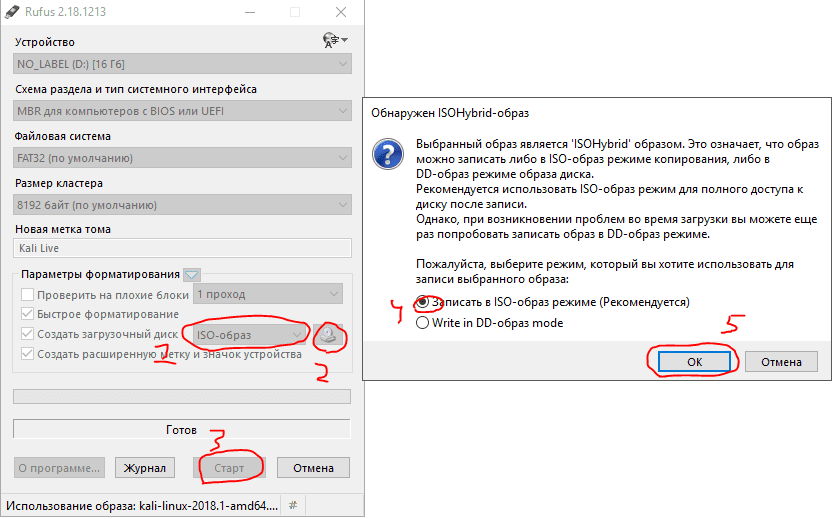
Как говорится "беда не приходит одна". Часто у владельцев ноутбуков не стартует вообще любой Дебилиан-based дистрибутив на ноутбуке. А все дело в nouveau. Нужно запретить запуск этого говна сначала в загрузочном меню Kali, при первом старте, а уже потом резидентно из системы.
1) Нажимаем "e" (англ. раскладка) в boot-menu перед стартом системы, добавляем nouveau.modeset=0 --splash в конец строки с опцией "linux". Жмем F10.

 2) Далее выполняем в cmd:
2) Далее выполняем в cmd:
# echo -e "blacklist nouveau\noptions nouveau modeset=0" > /etc/modprobe.d/disable-nouveau.conf
3) Перезагружаемся, все должно взлететь само.
4) Так как в пункте 1 мы решили, что для удобства нужна рабочая флешка с различными режимами запуска Kali, то после перезаписи ISO-образа необходимо отредактировать grub.cfg (добавляем тоже самое - nouveau.modeset=0). На всякий случай сделайте копию не модифицированного grub.cfg

 5) Сохраняем изменения и пробуем запустить разные режимы с флешки
5) Сохраняем изменения и пробуем запустить разные режимы с флешки
1) Нажимаем "e" (англ. раскладка) в boot-menu перед стартом системы, добавляем nouveau.modeset=0 --splash в конец строки с опцией "linux". Жмем F10.
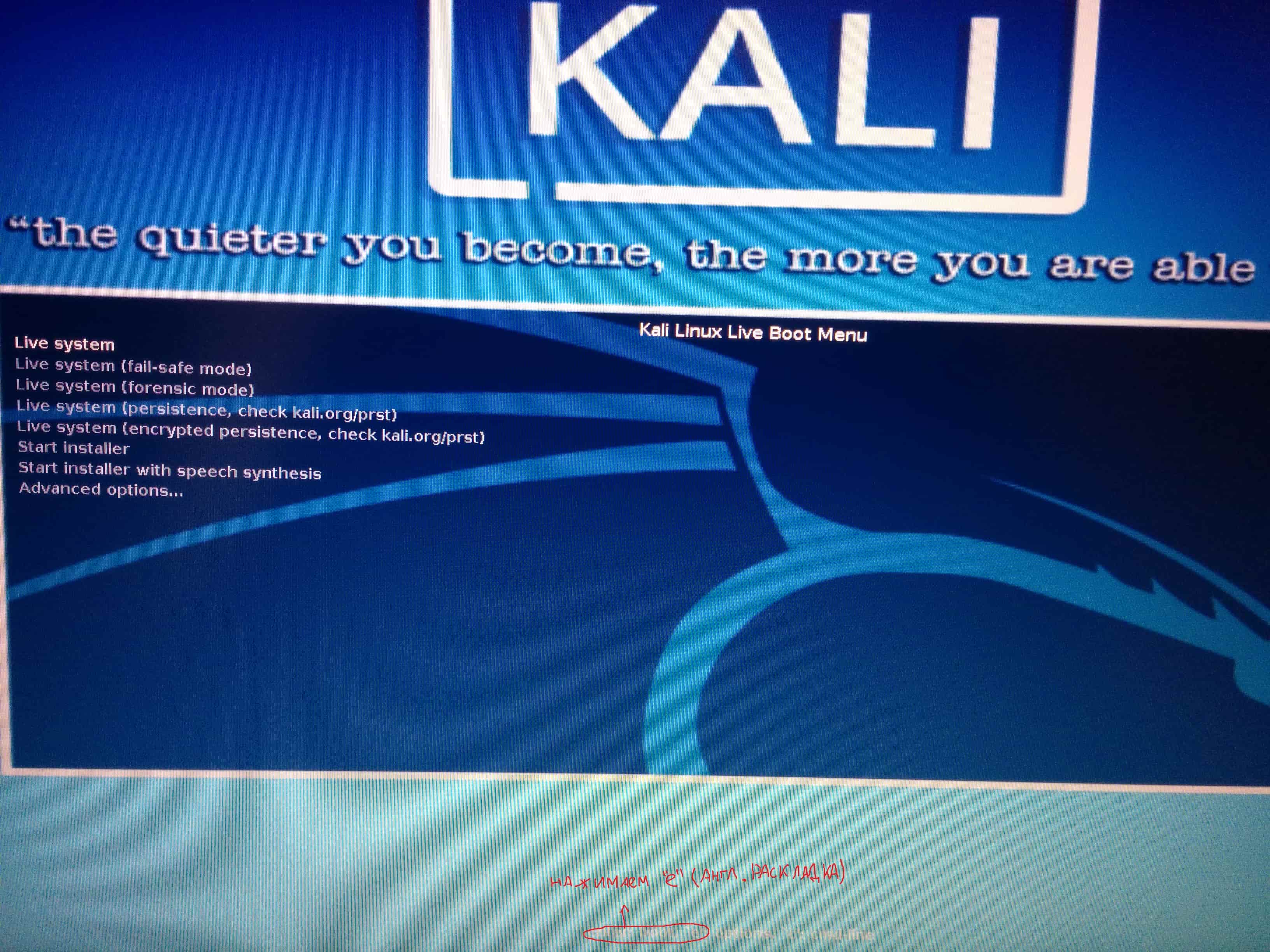
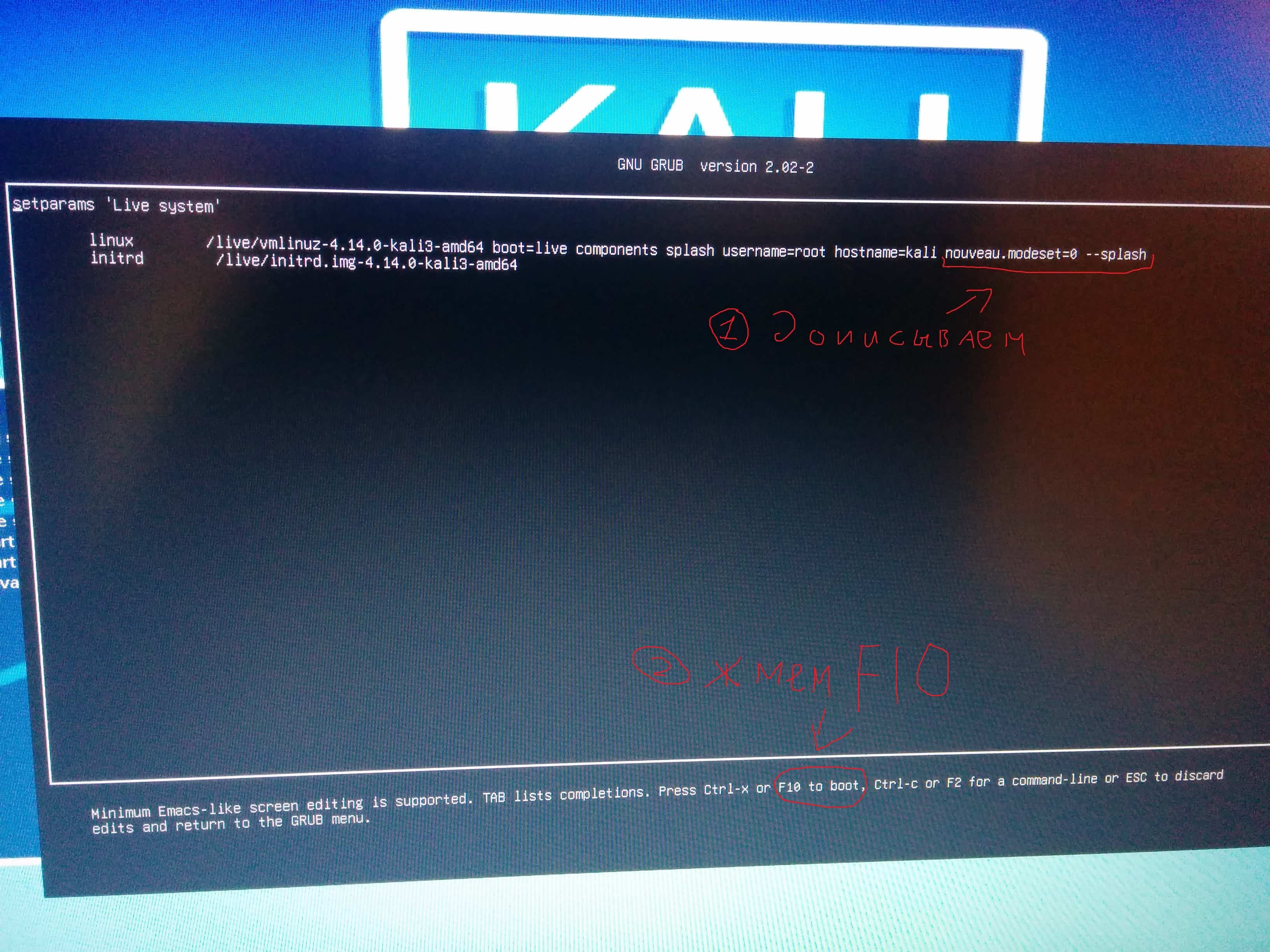
# echo -e "blacklist nouveau\noptions nouveau modeset=0" > /etc/modprobe.d/disable-nouveau.conf
3) Перезагружаемся, все должно взлететь само.
4) Так как в пункте 1 мы решили, что для удобства нужна рабочая флешка с различными режимами запуска Kali, то после перезаписи ISO-образа необходимо отредактировать grub.cfg (добавляем тоже самое - nouveau.modeset=0). На всякий случай сделайте копию не модифицированного grub.cfg
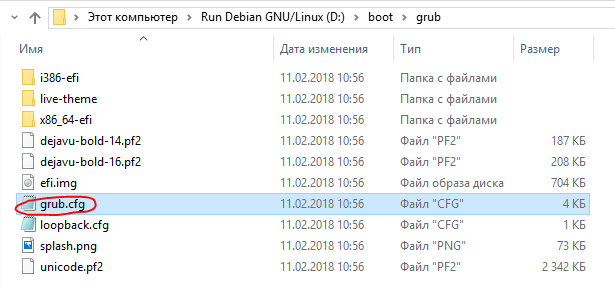
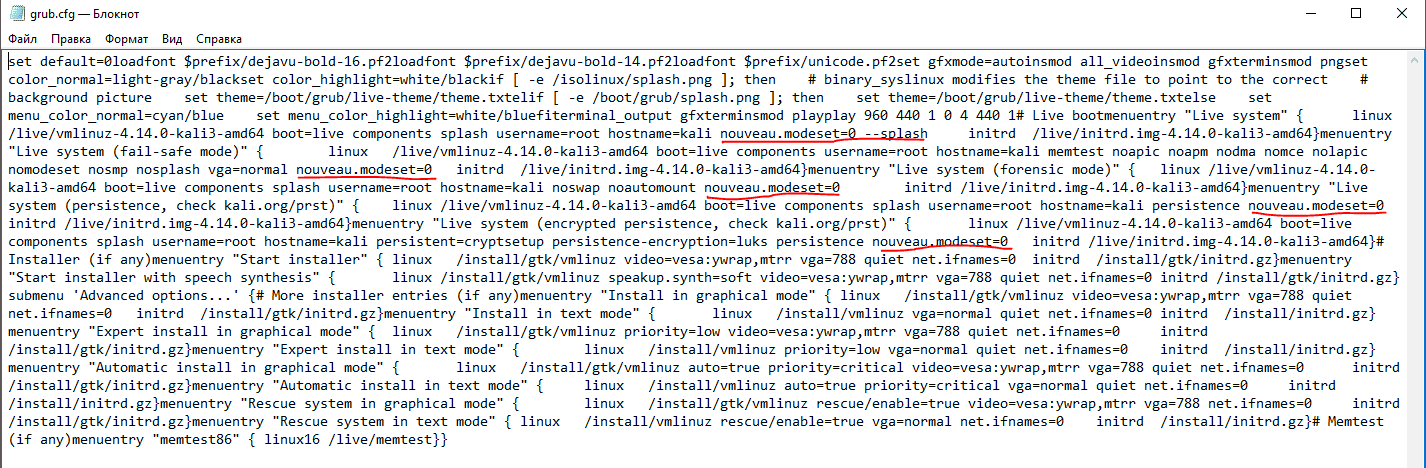
Проблемы с гибридной графикой. Для работы с CUDA и некоторыми программами для перебора паролей нам понадобится драйвер для NVIDIA.
Если вы уже пытались сами поставить дрова, то скорее всего получили падение иксов (система в ауте). Как решать данную проблему можно узнать в Google.
Я же опишу 1 из 3 вариантов установки драйвера NVIDIA для Kali. Почему только 1? Да потому, что он подходит для применения дистрибутива по назначению.
Однако если вы работаете только в Kali (повседневное использование), то этот способ может Вам не подойти, так как будет больше жрать батарею, нагрев видеокарты у меня при обычных операциях такой же, как в Windows.

Если кратко, есть 3 варианта работы с гибридной графикой в Linux (PRIME, NVIDIA-PRIME, Bumblebee), я процитирую пользователя с ЛОРа:
Я думаю, что Вы уже слышали как минимум про 1 из этих вариантов, их описание есть в Arch/Debian/Ubuntu WiKi и на оф. ресурсах NVIDIA.
Так как я белый человек, то использую PRIME, его поддержка была полноценно обеспечена в 2016 году. NVIDIA-PRIME и Bumblebee - это костыли. Однако подойдут тем, кто постоянно работает на Linux.
Если вы уже пытались сами поставить дрова, то скорее всего получили падение иксов (система в ауте). Как решать данную проблему можно узнать в Google.
Я же опишу 1 из 3 вариантов установки драйвера NVIDIA для Kali. Почему только 1? Да потому, что он подходит для применения дистрибутива по назначению.
Однако если вы работаете только в Kali (повседневное использование), то этот способ может Вам не подойти, так как будет больше жрать батарею, нагрев видеокарты у меня при обычных операциях такой же, как в Windows.

Если кратко, есть 3 варианта работы с гибридной графикой в Linux (PRIME, NVIDIA-PRIME, Bumblebee), я процитирую пользователя с ЛОРа:
---------------------------------------------------------------------------------
Вопрос: PRIME и NVIDIA-PRIME это разные технологии?
Разные.
PRIME для белых людей, не надо ни разлогиниваться, ни иксы новые запускать, работает через DRI3, обеспечивает высокую производительность.
NVIDIA-PRIME для нас - требует иксов со специальным конфигом, загруженных ядерных модулей от NVIDIA, и переопределённого LD_LIBRARY_PATH (чтоб libGL блобовский найти). Приходится рестартить иксы, либо запускать новые. Особо упоротые при этом умудряются ещё и разлогиниться (и просрать всех демонов, запущенных от юзера). Производительность на высоте, юзабилити в жопе.
Есть ещё bumblebee - способ, позволяющий запускать отдельное приложение на Nvidia (без всяких разлогинов). Требует запущенного от рута демона, автоматически управляет питанием и ядерными модулями. Производительность в жопе, юзабилити на высоте.
bbswitch - модуль ядра позволяющий управлять питанием дескреток NVIDIA. Изначально разрабатывался для bumblebee, но может использоваться и без него.
---------------------------------------------------------------------------------
Вопрос: PRIME и NVIDIA-PRIME это разные технологии?
Разные.
PRIME для белых людей, не надо ни разлогиниваться, ни иксы новые запускать, работает через DRI3, обеспечивает высокую производительность.
NVIDIA-PRIME для нас - требует иксов со специальным конфигом, загруженных ядерных модулей от NVIDIA, и переопределённого LD_LIBRARY_PATH (чтоб libGL блобовский найти). Приходится рестартить иксы, либо запускать новые. Особо упоротые при этом умудряются ещё и разлогиниться (и просрать всех демонов, запущенных от юзера). Производительность на высоте, юзабилити в жопе.
Есть ещё bumblebee - способ, позволяющий запускать отдельное приложение на Nvidia (без всяких разлогинов). Требует запущенного от рута демона, автоматически управляет питанием и ядерными модулями. Производительность в жопе, юзабилити на высоте.
bbswitch - модуль ядра позволяющий управлять питанием дескреток NVIDIA. Изначально разрабатывался для bumblebee, но может использоваться и без него.
---------------------------------------------------------------------------------
Я думаю, что Вы уже слышали как минимум про 1 из этих вариантов, их описание есть в Arch/Debian/Ubuntu WiKi и на оф. ресурсах NVIDIA.
Так как я белый человек, то использую PRIME, его поддержка была полноценно обеспечена в 2016 году. NVIDIA-PRIME и Bumblebee - это костыли. Однако подойдут тем, кто постоянно работает на Linux.
Тут я добавил немного вкусовщины (некоторый софт, его ставить не обязательно, но желательно), обозначается * после номера.
P.S. Если вы захотите потом отключить дискретную карту и вернуть Intel, есть 2 варианта: править конфиги и мигрировать на NVIDIA-PRIME/Bumblebee.
В 1 случае кроме правки можно поставить bbswitch:
# git clone https://github.com/Bumblebee-Project/bbswitch
# cd bbswitch
# make
# make load
Управление питанием и соответствующие команды описаны в README.
Сам я пока не правил конфиги на Intel, так как проще поставить NVIDIA-PRIME, однако Вы можете поэкспериментировать.
Kali - это роллинг-релиз, обновляться надо регулярно.
# apt-get install aria2
# wget https://github.com/ilikenwf/apt-fast/archive/master.zip
# unzip master.zip
# cd apt-fast-master
# cp apt-fast /usr/bin
# cp apt-fast.conf /etc
# cp ./man/apt-fast.8 /usr/share/man/man8
# gzip /usr/share/man/man8/apt-fast.8
# cp ./man/apt-fast.conf.5 /usr/share/man/man5
# gzip /usr/share/man/man5/apt-fast.conf.5
# apt-fast update // вместо get
# apt-get install aria2
# wget https://github.com/ilikenwf/apt-fast/archive/master.zip
# unzip master.zip
# cd apt-fast-master
# cp apt-fast /usr/bin
# cp apt-fast.conf /etc
# cp ./man/apt-fast.8 /usr/share/man/man8
# gzip /usr/share/man/man8/apt-fast.8
# cp ./man/apt-fast.conf.5 /usr/share/man/man5
# gzip /usr/share/man/man5/apt-fast.conf.5
# apt-fast update // вместо get
Создаем документ с именем update и таким содержимым:
#!/bin/bash
apt-fast update && apt-fast upgrade && apt-fast dist-upgrade
Даем ему необходимые права:
Открываем терминал из расположения скрипта (обычно Desctop)
# chmod ugo+x update
Разрешаем в св-вах самого файла и настройках файлового менеджера исполнение скриптов как программ.
# cp update /usr/local/bin/update
Теперь для обновления системы достаточно написать update в консоли. После того, как обновились перезагружаемся.
#!/bin/bash
apt-fast update && apt-fast upgrade && apt-fast dist-upgrade
Даем ему необходимые права:
Открываем терминал из расположения скрипта (обычно Desctop)
# chmod ugo+x update
Разрешаем в св-вах самого файла и настройках файлового менеджера исполнение скриптов как программ.
# cp update /usr/local/bin/update
Теперь для обновления системы достаточно написать update в консоли. После того, как обновились перезагружаемся.
# lspci | grep -E "VGA|3D" // если у вас ноутбук с гибридной графикой, то отобразится 2 граф. адаптера - Intel и NVIDIA
# lsmod |grep -i nouveau // на всякий случай смотрим, нет ли nouveau, вывод должен быть пустой
# apt-fast install nvidia-driver nvidia-xconfig
# nvidia-xconfig --query-gpu-info | grep 'BusID : ' | cut -d ' ' -f6 // узнаем bus nvidia, должно вывести что-то типа PCI:1:0:0
Создаем в /etc/X11 файл xorg.conf с содержимым:
Section "ServerLayout"
Identifier "layout"
Screen 0 "nvidia"
Inactive "intel"
EndSection
Section "Device"
Identifier "nvidia"
Driver "nvidia"
BusID "PCI:1:0:0"
EndSection
Section "Screen"
Identifier "nvidia"
Device "nvidia"
Option "AllowEmptyInitialConfiguration"
EndSection
Section "Device"
Identifier "intel"
Driver "modesetting"
EndSection
Section "Screen"
Identifier "intel"
Device "intel"
EndSection
PCI:1:0:0 меняем на свое значение.
Создаем в
/usr/share/gdm/greeter/autostart/ и /etc/xdg/autostart/ файлы optimus.desktop с содержимым:
[Desktop Entry]
Type=Application
Name=Optimus
Exec=sh -c "xrandr --setprovideroutputsource modesetting NVIDIA-0; xrandr --auto"
NoDisplay=true
X-GNOME-Autostart-Phase=DisplayServer
Если у Вас не GNOME, то меняем значения на свои.
Перезагружаемся, ставим mesa-utils.
# apt-fast install mesa-utils
# apt-get install ocl-icd-libopencl1 nvidia-cuda-toolkit // ставим cuda-toolkit
Исправляем тиринг.
# glxinfo | grep -i "direct rendering" //должно вывести direct rendering: Yes
Проверяем синхронизацию.
# xrandr --verbose|grep PRIME
Вывод будет такой:
PRIME Synchronization: 0
PRIME Synchronization: 1
PRIME Synchronization: 1
PRIME Synchronization: 1
Это есть причина тиринга, исправляем:
Идем в /etc/default/grub
Ищем строчку linux GRUB_CMDLINE_LINUX_DEFAULT="quiet splash"
добавляем туда после splash значение nvidia-drm.modeset=1 и сохраняем изменения.
Делаем
# update-grub
Перезагружаемся и проверяем вывод
# xrandr --verbose|grep PRIME // теперь должны быть только единицы.
Возможны траблы у рукожопов, когда вместо старта иксов будет текст с ошибкой, просто жмем CTRL+D, и все стартует, либо логинимся, и жмем runlevel 3, затем rulevel 5.
Если пришел конкретный писец, то откатываем изменения:
# apt-get remove --purge nvidia*
# rm -rf /etc/X11/xorg.conf
# rm -rf /usr/share/gdm/greeter/autostart/optimus.desktop
# rm -rf /etc/xdg/autostart/optimus.desktop
Потом перезагружаемся и ищем мануалы по Bumblebee/NVIDIA-PRIME.
# lsmod |grep -i nouveau // на всякий случай смотрим, нет ли nouveau, вывод должен быть пустой
# apt-fast install nvidia-driver nvidia-xconfig
# nvidia-xconfig --query-gpu-info | grep 'BusID : ' | cut -d ' ' -f6 // узнаем bus nvidia, должно вывести что-то типа PCI:1:0:0
Создаем в /etc/X11 файл xorg.conf с содержимым:
Section "ServerLayout"
Identifier "layout"
Screen 0 "nvidia"
Inactive "intel"
EndSection
Section "Device"
Identifier "nvidia"
Driver "nvidia"
BusID "PCI:1:0:0"
EndSection
Section "Screen"
Identifier "nvidia"
Device "nvidia"
Option "AllowEmptyInitialConfiguration"
EndSection
Section "Device"
Identifier "intel"
Driver "modesetting"
EndSection
Section "Screen"
Identifier "intel"
Device "intel"
EndSection
PCI:1:0:0 меняем на свое значение.
Создаем в
/usr/share/gdm/greeter/autostart/ и /etc/xdg/autostart/ файлы optimus.desktop с содержимым:
[Desktop Entry]
Type=Application
Name=Optimus
Exec=sh -c "xrandr --setprovideroutputsource modesetting NVIDIA-0; xrandr --auto"
NoDisplay=true
X-GNOME-Autostart-Phase=DisplayServer
Если у Вас не GNOME, то меняем значения на свои.
Перезагружаемся, ставим mesa-utils.
# apt-fast install mesa-utils
# apt-get install ocl-icd-libopencl1 nvidia-cuda-toolkit // ставим cuda-toolkit
Исправляем тиринг.
# glxinfo | grep -i "direct rendering" //должно вывести direct rendering: Yes
Проверяем синхронизацию.
# xrandr --verbose|grep PRIME
Вывод будет такой:
PRIME Synchronization: 0
PRIME Synchronization: 1
PRIME Synchronization: 1
PRIME Synchronization: 1
Это есть причина тиринга, исправляем:
Идем в /etc/default/grub
Ищем строчку linux GRUB_CMDLINE_LINUX_DEFAULT="quiet splash"
добавляем туда после splash значение nvidia-drm.modeset=1 и сохраняем изменения.
Делаем
# update-grub
Перезагружаемся и проверяем вывод
# xrandr --verbose|grep PRIME // теперь должны быть только единицы.
Возможны траблы у рукожопов, когда вместо старта иксов будет текст с ошибкой, просто жмем CTRL+D, и все стартует, либо логинимся, и жмем runlevel 3, затем rulevel 5.
Если пришел конкретный писец, то откатываем изменения:
# apt-get remove --purge nvidia*
# rm -rf /etc/X11/xorg.conf
# rm -rf /usr/share/gdm/greeter/autostart/optimus.desktop
# rm -rf /etc/xdg/autostart/optimus.desktop
Потом перезагружаемся и ищем мануалы по Bumblebee/NVIDIA-PRIME.
# apt-fast install lm-sensors // контроль за температурой железа
# apt-fast install psensor // граф. вариант
# psensor
# apt-fast install lshw // информация о железе
# apt-fast install git g++ build-essential pkg-config // тест работы видеокарты
# apt-fast install libx11-dev libgl1-mesa-dev
# apt-fast install libjpeg-dev
# apt-fast install libpng-dev
# git clone https://github.com/glmark2/glmark2.git
# cd /
# cd cd glmark2
# ./waf configure --with-flavors=x11-gl
# ./waf build -j 4
# sudo ./waf install
# sudo strip -s /usr/local/bin/glmark2
# glmark2
# apt-fast install psensor // граф. вариант
# psensor
# apt-fast install lshw // информация о железе
# apt-fast install git g++ build-essential pkg-config // тест работы видеокарты
# apt-fast install libx11-dev libgl1-mesa-dev
# apt-fast install libjpeg-dev
# apt-fast install libpng-dev
# git clone https://github.com/glmark2/glmark2.git
# cd /
# cd cd glmark2
# ./waf configure --with-flavors=x11-gl
# ./waf build -j 4
# sudo ./waf install
# sudo strip -s /usr/local/bin/glmark2
# glmark2
P.S. Если вы захотите потом отключить дискретную карту и вернуть Intel, есть 2 варианта: править конфиги и мигрировать на NVIDIA-PRIME/Bumblebee.
В 1 случае кроме правки можно поставить bbswitch:
# git clone https://github.com/Bumblebee-Project/bbswitch
# cd bbswitch
# make
# make load
Управление питанием и соответствующие команды описаны в README.
Сам я пока не правил конфиги на Intel, так как проще поставить NVIDIA-PRIME, однако Вы можете поэкспериментировать.
Ссылка скрыта от гостей
Ссылка скрыта от гостей
Ну и традиционно:
- делайте резервные копии
- ответственность за возможный аутит системы лежит только на Вас
- в треде не хочу видеть вскукареки от гуру уровня /b со своими дешевыми понтами, статья для новичков, ваше мнение мне не интересно
---- Добавлено позже ----
UPD. Дополнение от Thundershtorm [Lenovo].
Ноутбук Lenovo Z500. Видеокарта NVIDIA 740M.
При записи образа Kali 2018.1 любыми способами Grub пережимает изображение.


При записи образа Kali 2018.1 любыми способами Grub пережимает изображение.
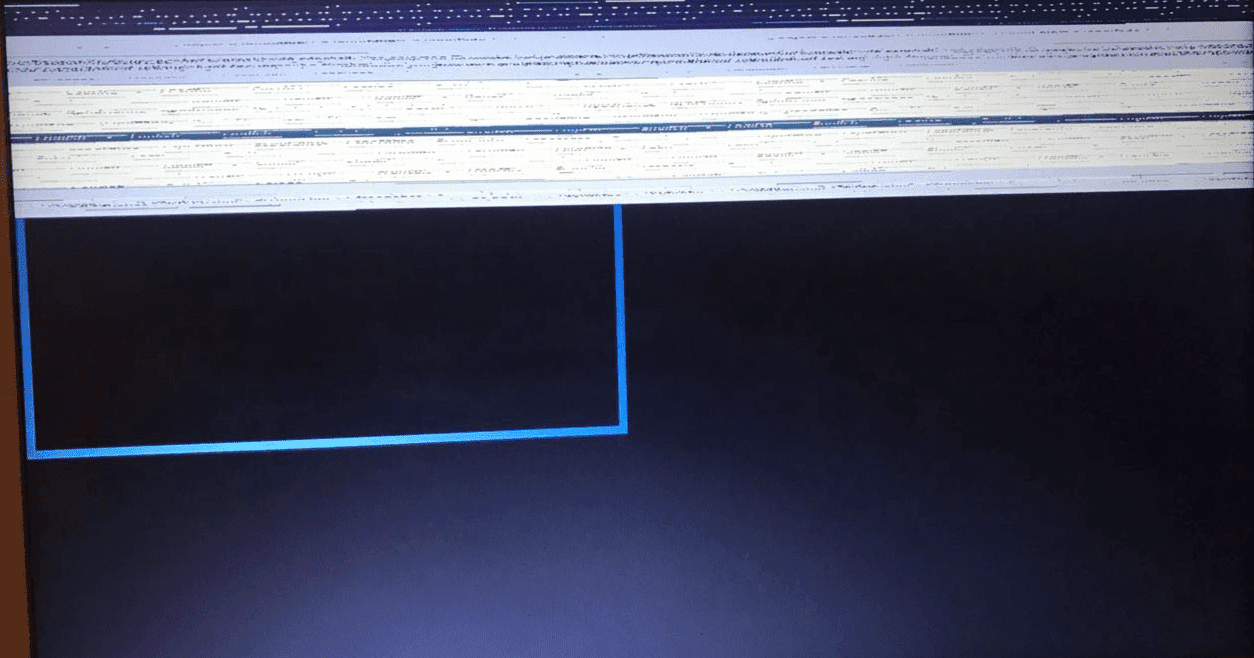

UEFI-grub не дружит с данным ноутбуком.
Ставить надо так: пишем образ Kali 2017.3 в Legasy-mod, ставим на HDD и обновляемся оттуда до 2018.1
Ставить надо так: пишем образ Kali 2017.3 в Legasy-mod, ставим на HDD и обновляемся оттуда до 2018.1
Последнее редактирование:







