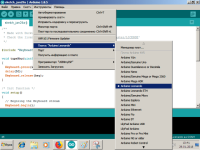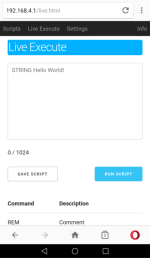Статья для участия в конкурсе на codeby
Всем доброе время суток.
Недавно я наткнулся на статью про MalDuino и USBRubberDucky мне стало интересно как же я могу сделать эти флешки в домашних условиях.
Так вот эти «Флешки» можно очень легко сделать дома и не затратив на это много денег.
Сегодня я расскажу вам как и из чего можно их сделать.
Давайте рассмотрим для начало на Arduino Micro Pro.
Установим драйвера чтобы наш компьютер увидел нашу плату.
Скачиваем архив с драйвером.
Вытаскиваем файлы из архива.
Подключаем нашу плату Arduino Micro Pro к компьютеру.
Заходим в Диспетчер устройств и видим что у нас небыли найдены драйвера для нашей платы.
Нажимаем на наше «USB2.0-Serial» -> Обновить драйвер.
Выбираем пункт «Выполнить поиск драйверов на этом компьютере» и выбираем ту папку куда вы распаковали архив с драйвером.
Когда вылезет окно «Безопасность Windows» нажимаем «Все равно установить этот драйвер» (Не бойтесь драйвер нормальный, проверенный на вирусы)
И вуаля, драйвера установились и теперь все мы можем продолжать прошивать нашу плату.
Ссылка скрыта от гостей
Приступим к загрузки нашего кода.
Заходим на сайт
Ссылка скрыта от гостей
Вводим payload который можно взять на сайте
Выбираем для какой платы нам нужно скомпилировать код.
Так как у нас плата Arduino Micro Pro выбираем «Arduino» →Compile
Нажимаем кнопку «Cope!» и наш код уже скопирован в буфер обмен
Заходим в Arduino IDE и выделяем все что там есть и вставляем код (ctrl+v)
Выбираем в разделе «Инструменты» → «Плата: ...» и выбираем плату Arduino Leonardo
В пункте «Порт» выбираем порт к которому подключена наша плата Arduino Micro Pro
Нажимаем кнопку «Загрузить». Нам предложат сохранить наш код, сохраняем и после этого наш код загружается на плату Arduino Micro Pro.
Это конечно круто но а если тебе нужно внести изменения на лету в код что тогда делать будем?
Давайте тогда на нашу Arduino Micro Pro навесим Wifi модуль чтобы мы смогли с телефона управлять нашими payload.
Давайте приступим к тому чтобы сделать Wifi ducky.
Для этого нам понадобится Arduino Micro Pro, Wemos mini d1 и USB-OTG.
Приступим к прошивки Arduino.
Подключаем нашу Arduino Mico к компьютеру.
Запускаем Arduino IDE.
Открываем файл
Ссылка скрыта от гостей
В разделе «Инструменты» → «Плата: ...» выбираем «Arduino/Genuino Micro»
Выбираем порт к которому подключена плата Arduino.
И нажимаем «Загрузить» ждем пока загрузиться наша прошивка.
Приступим к прошивки Wemos mini d1.
Скачиваем утилиту для быстрой прошивки нашей платы.
Win32https://github.com/nodemcu/nodemcu-flasher/tree/master/Win32/Release
Win64https://github.com/nodemcu/nodemcu-flasher/tree/master/Win64/Release
Win64https://github.com/nodemcu/nodemcu-flasher/tree/master/Win64/Release
Я скачивал «esp8266_wifi_duck_4mb.bin»
Запускаем наш NodeMCU-Flasher.
В поле «COM Port» выбираем тот номер порта к которому подключен Wemos mini d1
Чтобы посмотреть какой номер порта нам нужно зайти в «Диспетчер устройств»
Видим что у меня он подключен к COM11
Во вкладке «Config» выбираем прошивку которую мы скачали esp8266_wifi_duck_4mb.bin
Поле после шестеренки оставляем так же 0x00000
Во вкладке «Advanced» :
Baudrate – 115200
Flash size – 4MByte
Flash speed – 40MHz
SPI Mode – DIO
Возвращаемся во вкладку «Operation»
Проверяем ещё рак верный ли мы выбрали COM Port.
После этого нажимаем кнопку Flash и прошивку Wemos mini d1 началась
Ждем немного пока прошивка не зальется на нашу плату. Как только процесс прошивки закончиться в нижнем левом углу вы увидите Зеленую галочку.
Все мы прошили нашу плату.
Давайте теперь подключим две платы так чтобы у нас все заработало.
Arduino < - > Wemos mini d1
TX < - > RX
RX < - > TX
GND < - > GND
VCC (5v) < - >VCC (5v)
Вот картинка как подключать платы.
После того как вы подключили платы подключаем плату Arduino по USB-OTG кабелю.
Смотрим и у нас создалась точка доступа Wifi Duck
Подключаемся к этой точки доступа.
Пароль
quackquackЗаходим в браузер по адресу 192.168.4.1
И видим панель управления нашим Wifi Ducky.
На главной странице вы можете хранить ваши скрипты которые вы заранее написали и хранить их в памяти наше Wifi Ducky.
Во вкладке «Live Execute» вы можете писать онлайн команды чтобы их запускать. А ниже приведены команды которыми вы можете пользоваться.
Во вкладки «Settings» настройки нашего Wifi Ducky
Это название точки доступа, пароль о точки доступа, на каком канале точка доступа а ниже настройки Авто запуска.
Ставим галочку чтобы включить авто запуск нашего скрипта и указываем как называется файл в котором храниться скрипт для авто запуска.
У меня получился вот такой вот "франкенштейн". Немного паяльника, изоленты и чехол для того чтобы замаскировать под USB флешку.
Так же можно купить на Ali корпуса чтобы замаскировать под флешку.